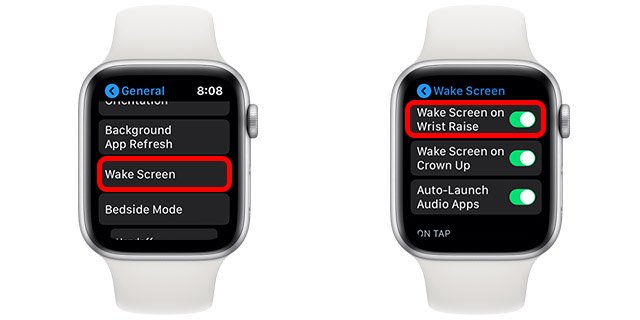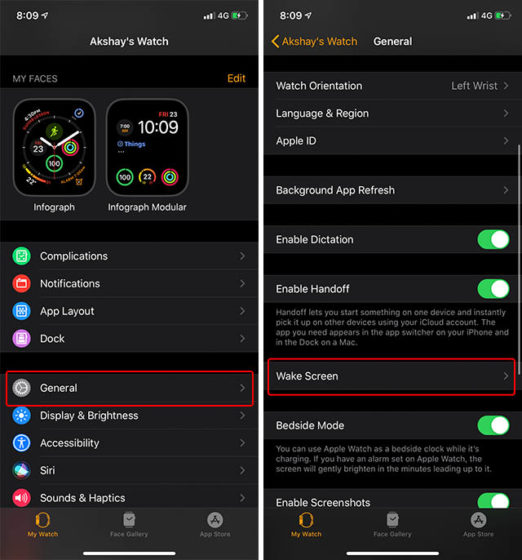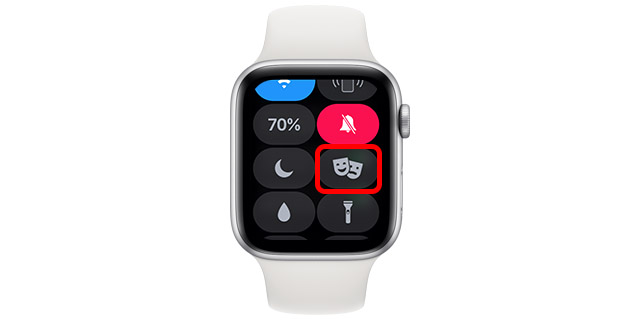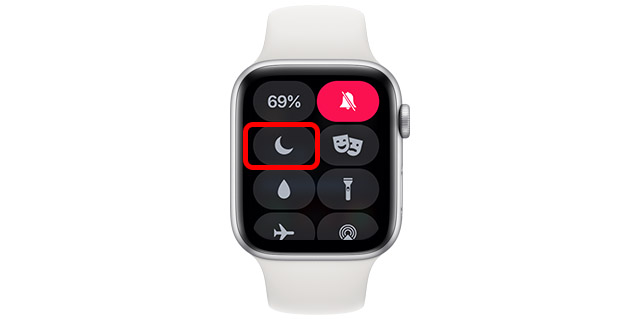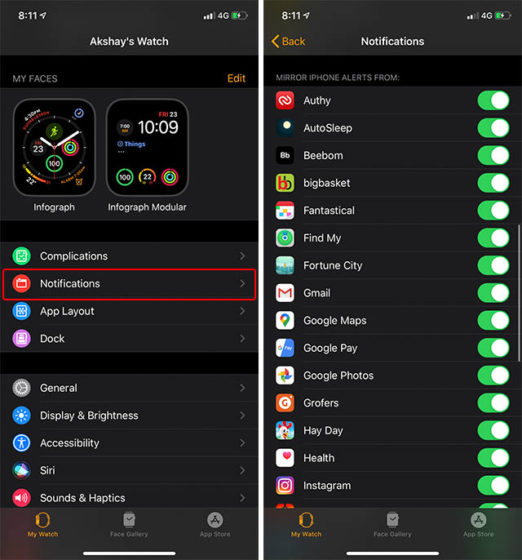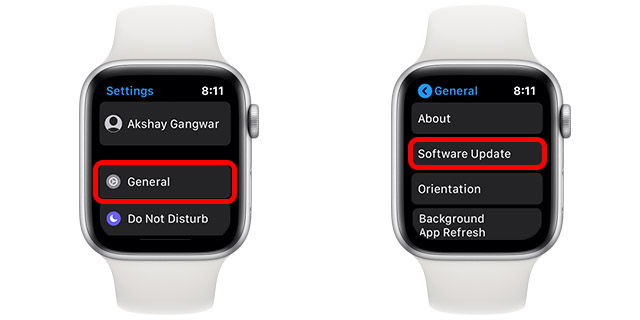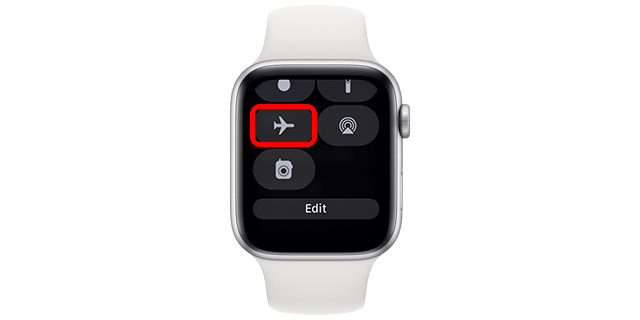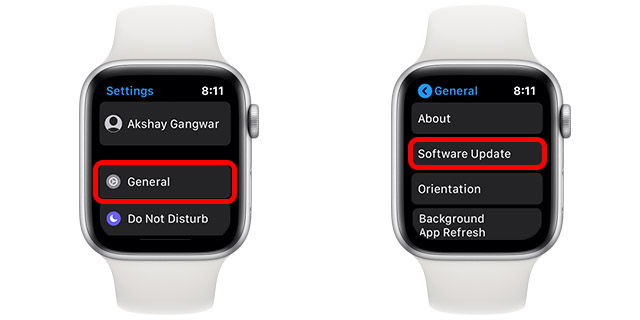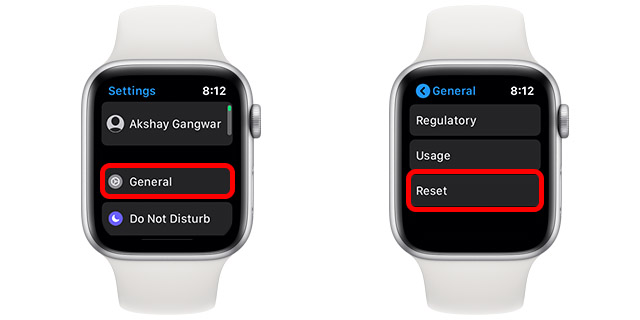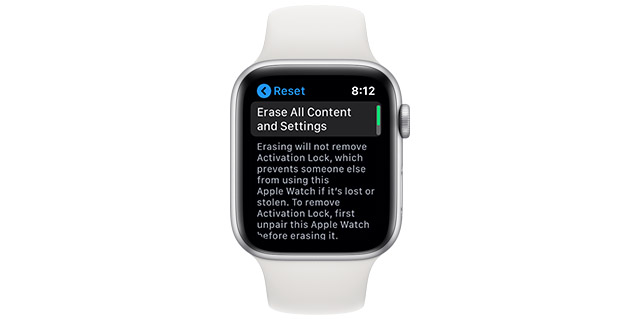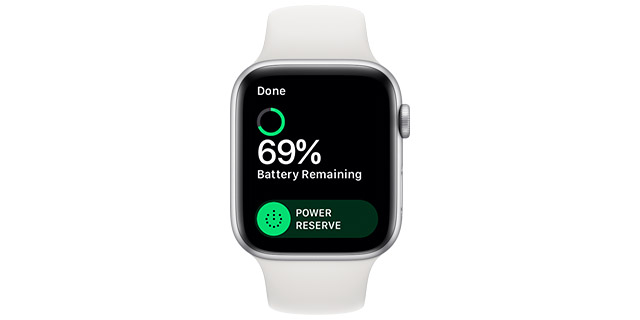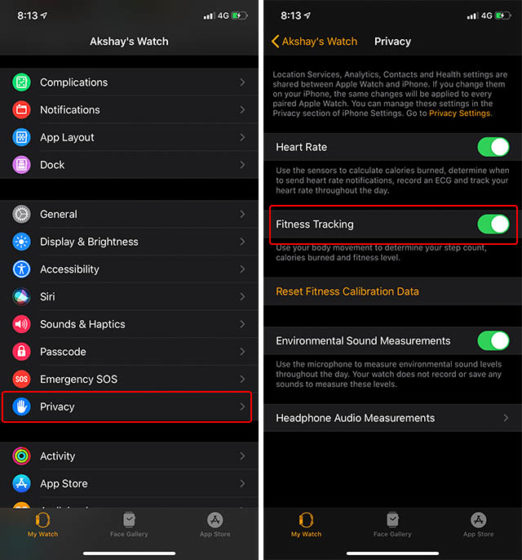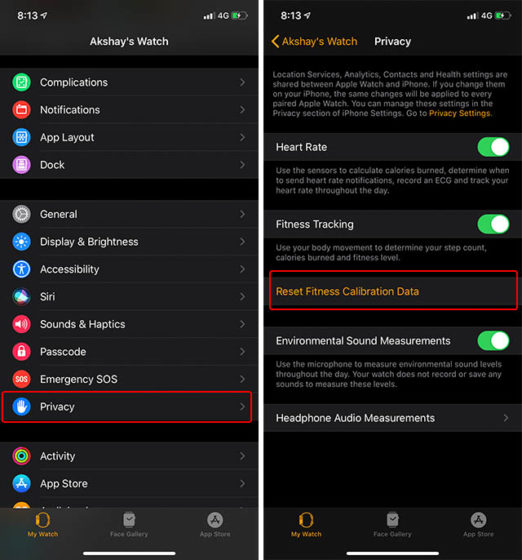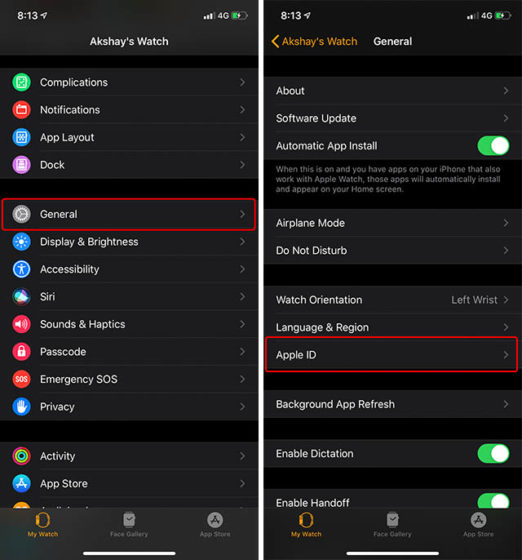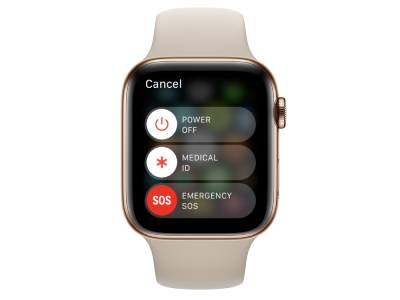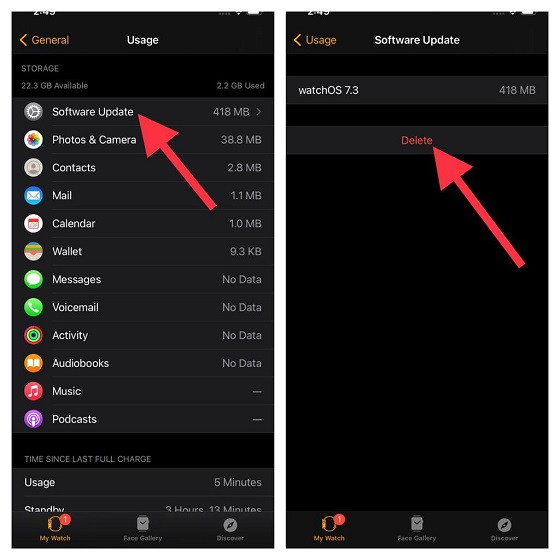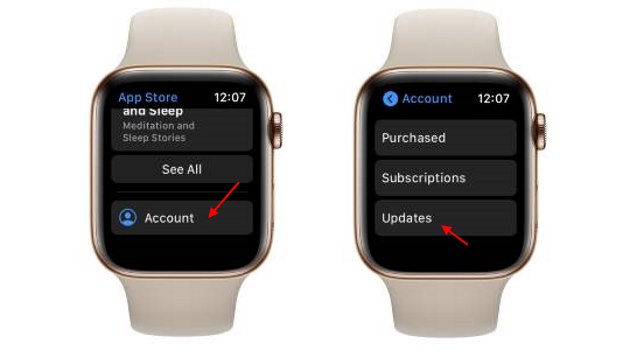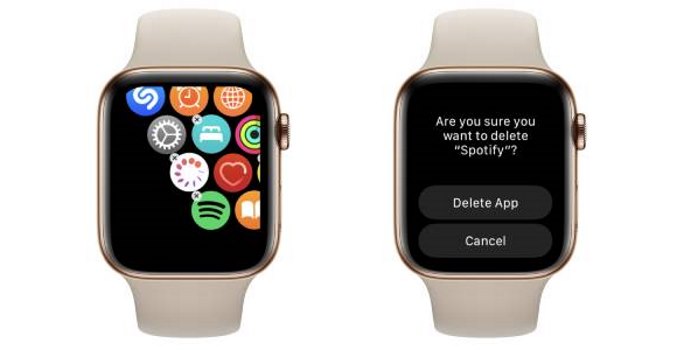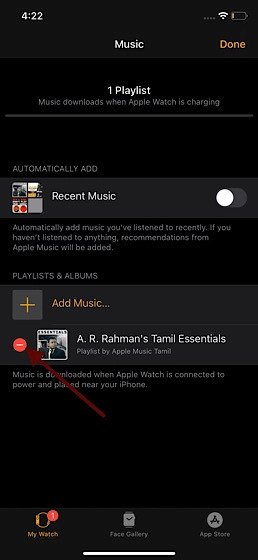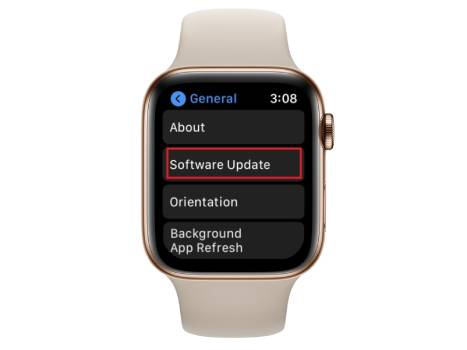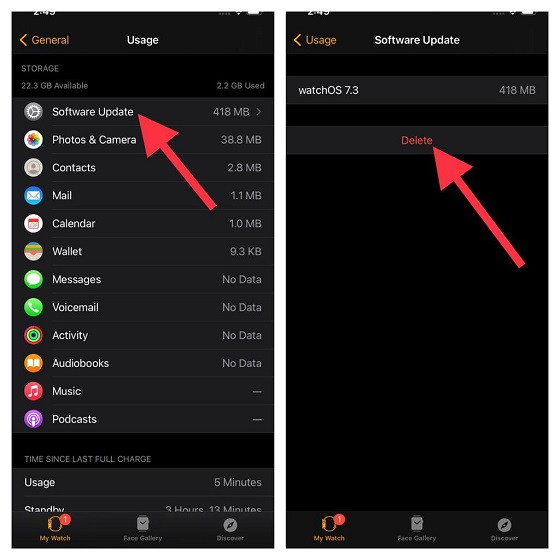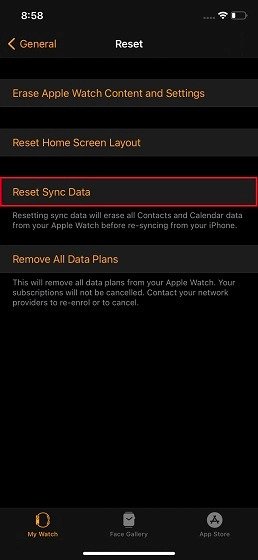Major Apple Watch Errors / Issues / Problems and Their Fixes (Updated 2022)
In this guide, we talk about both the long-existing issues and ones that tend to occur out of nowhere. We will list all the possible solutions so that you can get rid of the issues right away. If you are trying to fix an Apple Watch problem, make sure you go for a simple trick first and take on radical solutions only as a last resort. Keeping that in mind, let’s cut to the chase!
1. Apple Watch Doesn’t Turn on When Wrist is Raised
One common issue that I have seen people encounter is that their Apple Watch does not turn on when they raise their wrist. That is an annoying issue, but usually, it has a simple solution:
Check if ‘Wake Screen on Wrist Raise’ is On
Now, it might sound like silly advice, but a lot of times, people don’t realize that they might need to enable the feature on their Apple Watch. So first off, check if ‘Wake Screen on Wrist Raise’ is enabled or not.
On your Apple Watch go to Settings -> General.
Here, tap on ‘Wake Screen’ and ensure that the toggle next to ‘Wake Screen on Wrist Raise’ is on.
By the way, you can also check this from your iPhone by the way. Just follow the steps below: 3. In the Watch app, tap on ‘General’. Here tap on ‘Wake Screen‘.
- Check if the toggle next to ‘Wake Screen on Wrist Raise‘ is enabled.
Check Theater Mode
If the feature is enabled on your Apple Watch, the next logical step is to check if something is interfering with it, like the Theater Mode. Open the Control Center on your Apple Watch and check if the Theater Mode is enabled. I have marked the theater mode icon in the screenshot below, but if you like, you can check out our definitive guide to Apple Watch icons.
2. Messages Stay Unread on Apple Watch
This is an issue that I have faced myself, and I have included it here because I don’t want you to go through the trouble I did. So, if you’ve read your messages on your iPhone, but for some reason, the Messages app on your Apple Watch is still displaying them as unread, here’s what you can do.
Restart Both Devices
Restart both your iPhone and your Apple Watch. A reboot usually fixes most issues with devices, and there’s no harm in trying this as one of the first steps.
Unpair, and Pair Again
Unfortunately, if restarting your iPhone and Apple Watch didn’t fix the issue, you are left with just one other option. You need to unpair your Apple Watch and then connect it to your iPhone all over again.
3. “No iPhone Connection” Error
This is a common problem. In fact, it is so common that we did a separate article on how to fix Apple Watch not connecting with iPhone issues. You should check that out.
4. Digital Crown Not Working
This one might sound like the kind of issue that you can’t fix on your own, but actually, you can.
Restart Apple Watch
A software problem could likely be causing the Digital Crown to not respond to rotations. Therefore, the first thing we’ll try is a simple restart. Just press and hold the Digital Crown and the side button until you see the Apple logo.
Unpair and Pair Again
If the restart didn’t fix the problem, you might have to go with a harsher solution. Unpair your Apple Watch from your iPhone and then pair it back again. That should solve any software issues that might be messing with the Digital Crown.
Try Cleaning the Watch
On the other hand, if the Digital Crown on your Apple Watch feels stuck, or as if there’s too much resistance in rotating it, the problem might be debris stuck in your watch. You should follow Apple’s instructions and clean the Digital Crown on your Apple Watch to fix this.
5. Notifications Not Appearing on Apple Watch
If your Apple Watch is suddenly not showing notifications, it could be a very annoying problem to deal with. Here’s what you can do to try and solve it.
Make Sure Watch is Unlocked
If you’ve set a passcode on your Apple Watch, the first thing to do is to check if your watch is unlocked. For privacy reasons, the Apple Watch doesn’t show up notifications when it’s locked. When the watch is locked, you see a padlock icon on the top edge of the screen. Otherwise, you can tap on the screen, and the watch should prompt you for the passcode to unlock it.
Just unlock your watch, and the notifications will start showing up again.
Check DND Status
So you have not set a passcode on your watch, and it is unlocked but still not showing notifications? Chances are, you accidentally turned on ‘Do Not Disturb’ mode on your Apple Watch. Open the Control Center on your Apple Watch and ensure that DND mode is off. It is the moon icon highlighted in the screenshot below.
Note: If you turn on DND on your iPhone, it automatically turns it on for the Apple Watch as well (and vice versa).
Check Notification Settings
If that wasn’t the problem either, make sure your notification settings aren’t causing the problem. In the Watch app on your iPhone, go to ‘Notifications’ and check if notifications are turned on for all the apps or not.
Unpair and Pair Again
As a last resort, you can unpair your Apple Watch from your iPhone and then pair it all over again. This should resolve the problem.
6. Apple Watch Won’t Connect to LTE
I am using a GPS-only version of Apple Watch Series 5, but LTE Apple Watch users on the internet have reported several issues with the watch is having trouble connecting to cellular networks. Fixes that have worked for other users facing this issue are listed below:
Update Watch Software
Check if you have any pending software updates on your Apple Watch. If you do, make sure you install the update. You can check for updates on your watch by going to Settings -> General -> Software Update.
Toggle Airplane Mode
Sometimes a soft network reset can fix these issues. Open the Control Center on your Apple Watch and turn on Airplane mode. Wait a few seconds and turn it back off. Does your watch connect to LTE now?
Restart Apple Watch
If that didn’t work, the next step to take is restarting your Apple Watch. To do this, just press and hold the Digital Crown and the side button together until you see the Apple logo on the watch screen.
Set Up Plan Again
If restarting didn’t fix your problem either, try setting up your LTE plan again. To do this, follow the steps below.
- In the Apple Watch app, go to ‘My Watch’ and tap the “i” next to Carrier.
- Tap on Remove.
- Add your cellular plan again.
- Once done, restart the Apple Watch and see if the problem goes away.
Contact Apple
If nothing seems to be solving the issue, your last option is to contact Apple and have them troubleshoot the problem.
7. Bluetooth Connectivity Problems
If you’re facing issues with the Bluetooth connection on your Apple Watch, fret not, you are not alone. Many Apple Watch users have reported Bluetooth issues, and there are many fixes that you can try to solve the problem on your own.
Toggle Bluetooth on iPhone
First off, try toggling the Bluetooth radio on your iPhone. You can do this from the Control Center or by heading into Settings and using the Bluetooth toggle there.
Toggle Airplane Mode
If that doesn’t work, a soft network reset might do the job. From the Control Center on your iPhone, enable Airplane mode. Wait a few seconds, and then disable Airplane mode once again.
Restart Apple Watch
If the problem persists, try restarting your Apple Watch. To do this, press and hold the side button and the Digital Crown together until you see the Apple logo on the screen.
Unpair and Pair Again
If all else fails, you can use this as a last-ditch effort. Unpair your Apple Watch from your iPhone completely and then pair it back again.
8. Poor Battery Life on Apple Watch
The Apple Watch doesn’t have a great battery life, but it does last a day easily. However, I’ve seen several people report that the battery life on their Apple Watch has taken a huge hit all of a sudden. Sometimes this happens due to a new update, while other times, it may be because of lingering bugs in older watchOS updates. Fortunately, there are things you can do to solve this problem.
Update to the Latest Software
First and foremost, you should check if your watch is updated. You can do this by going to Settings -> General -> Software Update. If there is any pending update, install it on your watch and see if that fixes the battery life issue.
Restart Your Watch
If there are no pending updates for your watch, try restarting it and see if that fixes the problem. To restart your Apple Watch, simply press and hold the Digital Crown and side button at the same time until the Apple logo shows up.
Reset Your Apple Watch
As a last resort, you can try resetting your Apple Watch. To do this, follow the steps below.
On your Apple Watch, go to Settings -> General -> Reset.
Tap on ‘Erase All Content and Settings‘ to completely reset your watch. Once you have reset your watch, pair it with your iPhone again.
Workaround: Power Reserve
If none of these methods work, contact Apple. While you are waiting for the scheduled date of your appointment at the service center, put your watch into Power Reserve mode. This way, you will at least be able to use it until an Apple service rep can look at it.
9. Apple Watch Isn’t Tracking Activities
One of the main purposes of the Apple Watch is to track activities and record workouts. So if your watch isn’t doing that, it’s an understandable problem. Here’s how to fix it.
Ensure Fitness Tracking is On
First off, make sure that fitness tracking is turned on for your Apple Watch. To do this, launch the Watch app on your iPhone and head over to Privacy. Here, ensure that the toggle next to ‘Fitness Tracking’ is enabled.
Ensure Watch isn’t Too Loose
Sometimes the Apple Watch can have trouble recording and tracking activities if you do not secure it properly on your wrist. Make sure the watch strap is tight and that your watch has a snug fit on your wrist.
Recalibrate Your Watch
If you’re wearing your watch snug but it still doesn’t track activities, chances are you need to calibrate your watch again.
In the Watch app, go to ‘Privacy’ and tap on ‘Reset Fitness Calibration Data’.
Now, recalibrate your watch by following the official guide from Apple.
10. Apple Watch Can’t Send Messages
Trouble sending messages from your Apple Watch? This problem, while common, is also easily solvable. Here is what you need to do.
Check if You’re Signed in
First up, make sure you have signed in with your Apple ID on your Apple Watch. In the Watch app on your iPhone, go to ‘General -> Apple ID‘ and check if you’re signed in with your Apple ID or not.
If you aren’t, sign in, and you should be able to send messages.
Turn iMessage Off/On
If you were signed in to your Apple ID, this is what you need to do on your iPhone.
- Now, turn the iMessage toggle back on.
11. Color Missing from Watch Face
This particular Apple Watch error isn’t a problem as much as it is Apple being full of hubris about knowing what’s best at all times. If your Apple Watch face looks like it has no colors on it (usually on the Infograph watch face) here’s what you need to do.
Long press on the watch face and tap on Customise.
You should see the color selection screen, scroll the Digital Crown till you get to ‘Black’ or ‘White’ for the Infograph face, and ‘Multicolor‘ for the Infograph Modular face.
12. Red Exclamation on Watch Screen
I have seen some reports of the Apple Watch showing a red exclamation mark on the screen. It usually happens after an update and could mean that your Apple Watch is bricked. You will have to take it to the Apple Store, but there’s one hail mary pass you can try. Press and hold the Digital Crown and the side button together for a few seconds and see if the Apple logo pops up. Chances are, a forced reset might fix things if it’s not a hard brick. If this fix doesn’t work, you have no other option than to take it to the Apple Store.
13. Can’t Update Software on Apple Watch
There have been quite a few occasions where I have run into the “Unable to install update” error when trying to update the software on the Apple Watch. Many a time, this problem gets sorted out by checking off all the essential boxes. However, if that doesn’t solve the problem, then here are a couple of reliable hacks that resolve the issue more often than not.
Ensure that your Apple Watch is at least 50% charged. Make sure to connect your iPhone to a Wi-Fi network. As the update requires a strong internet connection, make sure the connection is stable. Make sure to keep your iPhone next to the Apple Watch. Ensure that the Apple Watch is connected to the charger properly. If the problem persists, restart your Apple Watch. Press and hold the side button until the ‘Power Off’ slider appears. Then, drag the slider to turn off the watch. After that, turn it on again by pressing and holding the side button.
Restart your paired iPhone. Try to start the update again. If the software update has not yet started on the Apple Watch, launch the Watch app on your iPhone and head to General. Now, tap on ‘Usage and select Software Update,’ delete the update file, and try to download and install the watchOS update again.
14. Unexpected Apps Crashing
One of the most common Apple Watch errors is the unexpected app crashing. At times, apps crash at launch, and other times they repeatedly keep crashing for no reason, such that they seem to be useless. Fortunately, fixing an Apple Watch app that crashes randomly is not a big deal. Mostly, you can resolve app crashing on Apple Watch by updating the app. Launch App Store on your Apple Watch and then scroll down to the bottom. Now, tap on Account and select Updates. Next, tap on Update next to a specific app or tap Update All to update all the apps.
If there is no update available, delete the problematic app and reinstall it. Touch and hold an app icon and then tap on the “X” button. After that, tap on ‘Delete App’ to confirm. Now, head over to App Store and reinstall the app.
15. Apps Freezing
Apps freezing is yet another common problem that most of us have come across at some point or the other. Luckily, fixing an Apple Watch app that freezes repeatedly is not a big deal. Again, you can get rid of this issue by updating the app (Open App Store on Apple Watch -> Account -> Updates). If that doesn’t sort out the freezing app issue on your watchOS device, delete the app and reinstall it.
16. Apps Taking Forever to Load
One of the most common Apple Watch errors users have complained about since its inception is the slow loading of apps. Three solutions have proved to be quite handy in fixing the slow loading of apps on the Apple Watch. They are as follows:
Force restart
Press and hold the side button and Digital Crown at once until the Apple logo appears on the screen.
Delete All the Storage-Hogging Files
When the storage gets cluttered for space, the Apple Watch becomes rather sluggish. Besides, it also results in the slow loading of apps. Therefore, delete all the useless apps and music to retrieve storage on your Apple Watch. To delete an app on your Apple Watch, press and hold the app icon and then hit the remove “X” button. After that, tap on ‘Delete App’ to confirm.
To get rid of unwanted music on Apple Watch, open the Watch app on your iPhone and go to Music -> Edit. Now, tap on the red minus button to the left of a song/album you want to remove, and then tap on Delete.
Update the Software
Outdated software tends to create a lot of problems. So, if you haven’t updated the software on your Apple Watch, there is a chance that the ill-fated software could be behind this mess. Go to Settings app -> General -> Software Update. Now, do the needful.
17. Can’t Download Apps on Apple Watch
One of the weirdest issues that I have encountered quite a few times on Apple Watch is the “Can’t download and install apps” issue. And when that happens, I’m left scratching my head as to what is causing the installation of apps to not work on the Apple Watch. I’m sure many of you would have come across this path as well. In some cases, when you tap on the install button right next to an app located under the Watch app’s Available Apps section, a never-ending spinning icon takes over. Even after waiting for minutes, the app does not install on the watch.
To get rid of the “Can’t download/install apps on Apple Watch” issue, try to restart both the Apple Watch and iPhone. Also, make sure to connect your device to a strong internet connection. If you are trying to install the already available apps via the Watch app, install one app at a time to prevent congestion.
18. Apple Watch Stuck at Black Screen of Death/Apple Logo
On some rare occasions, Apple Watch tends to get stuck at the Apple logo, aka the black screen of death. It usually happens when you reset or update the watch’s software. Whenever that happens, I go with the trusted hard reboot/ force restart to fix the Apple Watch stuck at the Apple logo issue. Press and hold the side button and the Digital Crown at once until the Apple logo appears on the screen.
19. Apple Watch Stuck at Software Update
The story of the Apple Watch getting stuck at software updates is age-old. So, I’m pretty sure many of you would have come across it as well. Luckily, there is a reliable solution to it that mostly gets the job done. Whether the software update won’t start or seems to get stuck mid-way, head over to Watch app on your iPhone. Open General -> Usage > Software Update and delete the update file. Then, restart your Apple Watch as well as iPhone and try to update the software again.
20. iPhone Contacts Not Syncing with Apple Watch
Though iPhone and Apple Watch are well-known for seamless syncing, the much-vaunted syncing doesn’t always work as expected. Many Apple Watch users often complain about syncing issues with iPhone contacts. If you ever find yourself in such a situation, navigate to the Watch app on your iPhone -> General -> Reset. Now, tap on Reset Sync Data. It will erase all contacts and calendar data and resync it again.
Fix Common Apple Watch Errors and Problems Yourself
Those were some of the most commonly reported and observed Apple Watch erros and issues, and their fixes. I have tried to include all of the most common watchOS 7 problems in this article along with their fixes but if you are encountering an issue on your Apple Watch that isn’t on this list, feel free to drop down a query in the comments.