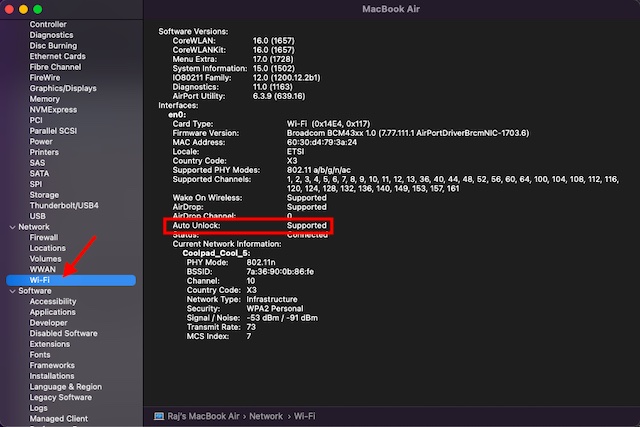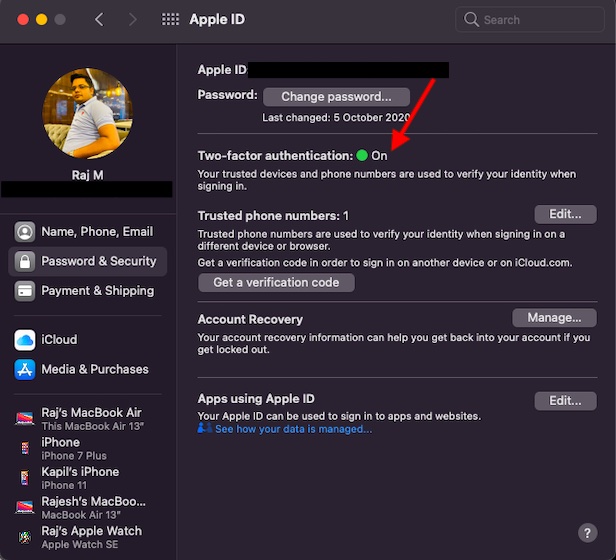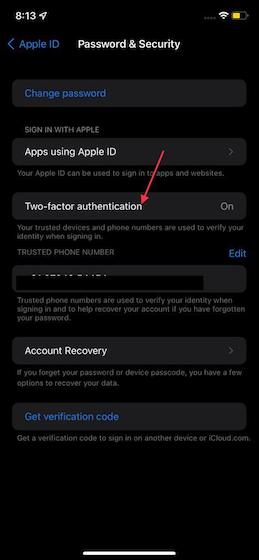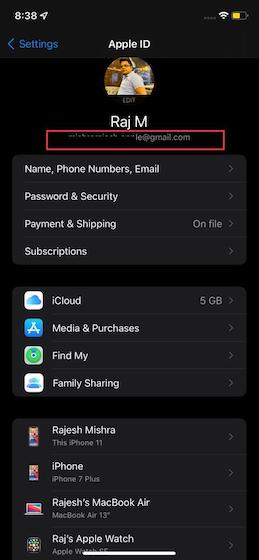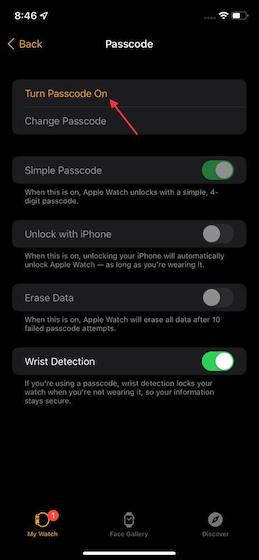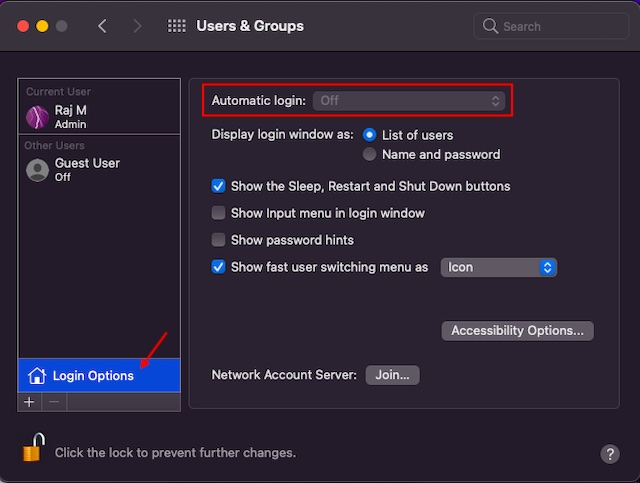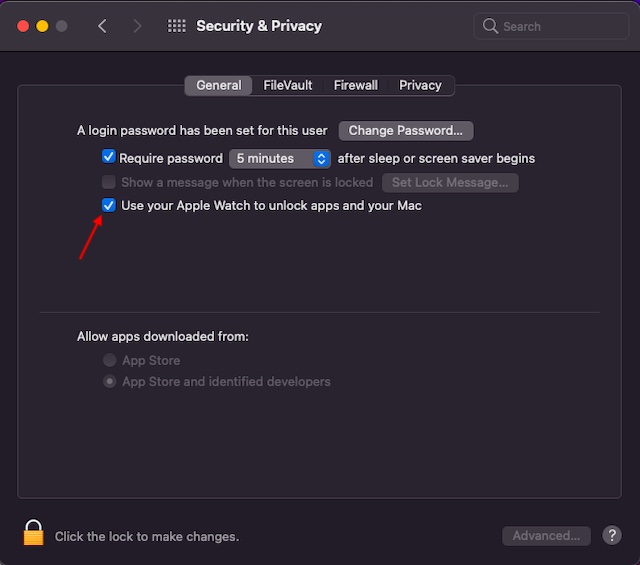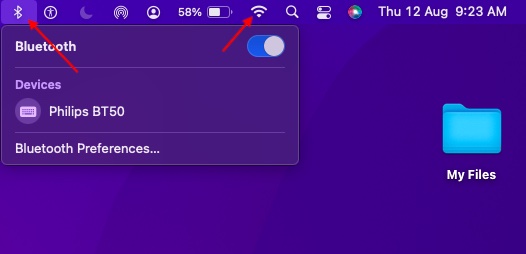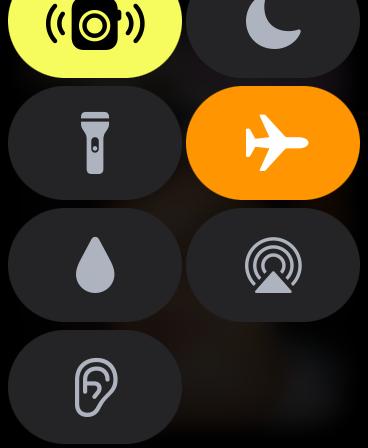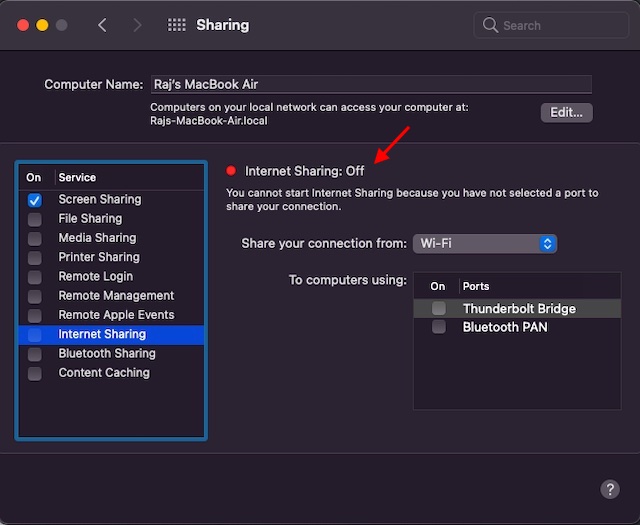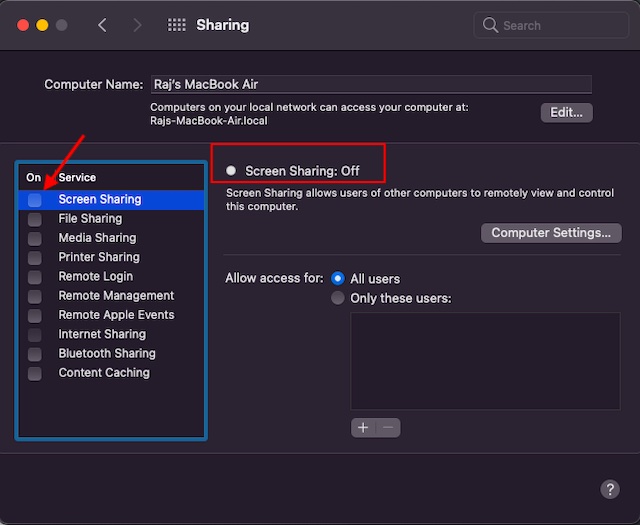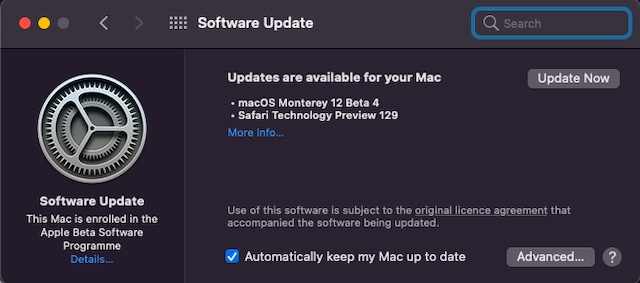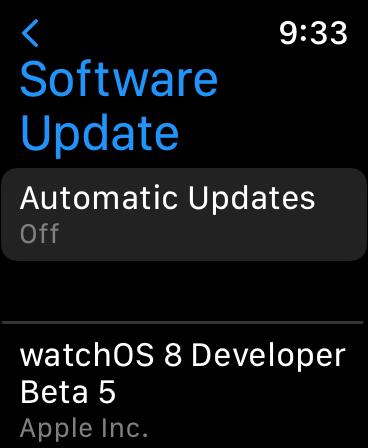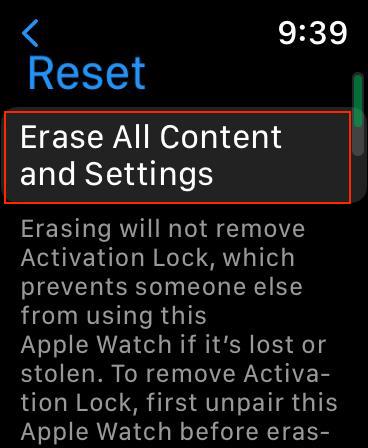Apple Watch Not Unlocking Mac? Here are the Fixes!
Auto Unlocking your Mac is just one from a ton of really cool Apple Watch tricks. However, it is also the one that most frequently encounters problems. So, if you’re facing this problem, don’t fret because you’re not alone. What’s more, we are here to help.
Before we get to the fixes, I would first recommend you to tick off all the essential requirements for the Auto Unlock feature. If you have forgotten to check off any must-have requirement, the checklist can come in super handy in quickly spotting the missing link. This will save plenty of your time.
Prerequisites for Auto Unlock Mac with Apple Watch
Ensure that you have a mid-2013 or later Mac. Folks with Macs earlier than this won’t be able to make use of the functionality.To check whether your Mac supports Auto Unlock, press and hold the Option/Alt key while selecting the Apple Menu -> System Preferences. Now, select the Wi-Fi option in the sidebar and then locate the “Auto Unlock: Supported” on the right. If you don’t see it, your Mac is incompatible.
Auto Unlock supports macOS Sierra or later. Ensure your Mac has the updated version.All the Apple Watch models from 0 to 6/SE support Auto Unlock.Ensure that your Apple Watch is running watchOS 3 or later. Ensure that you have enabled two-factor authentication for your iCloud account. On your Mac, go to System Preferences -> Apple ID -> Password & Security. Now, check if the Two-Factor Authentication is turned on. If not, enable it. As the Auto Unlock feature requires you to bypass your Mac’s login password, 2FA makes sure the authentication is safe.
To use two-factor authentication, your iPhone needs to be running iOS 9 or higher. You can enable it via the Settings app -> profile -> Password & Security -> Two-Factor Authentication.
Both your Mac and Apple Watch need to be signed in to iCloud using the same Apple ID. On Mac, navigate to System Preferences -> Apple ID to check the Apple ID account. To check which Apple ID your Apple Watch is using, go to the Settings app on your paired iPhone -> Profile.
Make sure both your Mac and Apple Watch are passcode-protected. On Mac, go to System Preferences -> Security & Privacy -> General -> Required Password after sleep or screen saver begins. On Apple Watch, open the Settings app -> Passcode. Now, tap on Turn Passcode On and then set up a new passcode. You can also enable it via the Watch app settings.
Last but not least, Auto Unlock requires Wi-Fi and Bluetooth to be enabled on both Mac and Apple Watch.
If the problem remains unsolved, you can have a look at these solutions. Since these tips have worked for many users in troubleshooting the Auto Unlock feature on Mac and Apple Watch, there is a high chance they won’t disappoint you either.
1. Disable Automatic Login
If automatic login is enabled on your Mac, make sure to turn it off. Go to System Preferences -> Users & Groups -> click on the lock icon and then enter your administrator password. Now, click on Login Options in the sidebar and then choose Off from the Automatic login menu.
2. Disable/Enable Auto Unlock
If you are still unable to unlock your Mac using your Apple Watch even after checking off all the essential requirements, you can enable or disable Auto Unlock. Go to System Preferences on your Mac -> Security & Privacy -> General. Now, deselect “Use your Apple Watch to Unlock apps and your Mac” or “Allow your Apple Watch to unlock your Mac.”
Once done, restart both your Mac and Apple Watch. On Mac, click on the Apple menu and choose Restart. On Apple Watch, long-press the side button and then drag the Power off slider. Next up, press the side button again to reboot your smartwatch.
After that, go back to the System Preferences on your Mac -> Security & Privacy -> General and select “Use your Apple Watch to Unlock apps and your Mac” or “Allow your Apple Watch to unlock your Mac.” Now, try to unlock your Mac with your watchOS device to see if the problem is gone. If it has, it’s time to rejoice!
3. Reset the Radios
As mentioned earlier, Auto Unlock requires you to enable Wi-Fi and Bluetooth on both Apple Watch and Mac. So, make sure they are active on your devices. If the problem continues to occur even after you have enabled Bluetooth and Wi-Fi, reset the radios. Click on the Bluetooth and Wi-Fi icons to switch them off. Tap on them again after some time to enable.
On Apple Watch, swipe up from the bottom to access Control Center and then select the Airplane mode button. Now, wait for some time and then turn off Airplane mode on your smartwatch.
4. Turn off Internet Sharing
No solution as yet? Don’t worry as we still have quite a few handy tips left. If you are using internet sharing on your Mac, try turning it off. To manage internet sharing on your Mac, head over to Apple Menu -> System Preferences -> Sharing. Now, deselect Internet Sharing.
5. Disable Screen Sharing
Screen sharing could also be a reason the Auto Unlock with Apple Watch feature might not be working. So, disabling it can help. For this, navigate to the Apple menu -> System Preferences -> Sharing -> Screen Sharing. Ensure that the option is disabled.
6. Update Your Mac and Apple Watch
If the Auto Unlock feature is still not working, try updating the software on both Mac and Apple Watch. If the problem is due to a software bug, the software update could resolve the issue.
On Mac: Open System Preferences and click on Software Update. Now, if there is any latest macOS update available, download and install it.
On Apple Watch: Go to Settings app -> General -> Software Update and then download and install the latest version of watchOS. Alternatively, you can head to the Watch app on your iPhone -> General -> Software Update to update your watch.
7. Erase Your Apple Watch and Set It Up Again
If the tricks mentioned above haven’t worked in fixing the Auto Unlock issue on your Mac, it’s time for you to unpair your Apple Watch and completely erase your Apple Watch to set it up again. If you are concerned about losing your precious data, let me tell you that watchOS automatically backs up all the essential data and allows you to restore your Apple Watch from the backup during the setup process.
Just navigate to the Settings app on your Apple Watch -> General -> Reset. Now, hit Erase All Content and Settings and confirm.
After your Apple Watch has been erased, set it up again using the Watch app on your iPhone.
In case the aforementioned steps haven’t proved lucky for you, it’s best advised to visit the Apple Support to figure out what’s wrong. You can either deal with the issue by reaching out Apple’s customer care (over call or online) or head to the nearest Apple Support Centre to get the issue resolved.
Fix Unlock Mac with Apple Watch Not Working Issue With Ease
These were all the methods you can try out to help your Apple Watch unlock your Mac again! We hope you are able to resolve the Auto Unlock not working problem on your Mac. As these tricks have worked for me (and many other users) reliably, I don’t see any reason why they can’t work for you as well. As cool as macOS 12 is, there are a bunch of weird macOS Monterey problems that people are facing these days. Hopefully, these get ironed out soon.
Anyway, do let us know which solution has worked for you. If you find any other workable solution missing from this guide, be sure to let us know about that too.