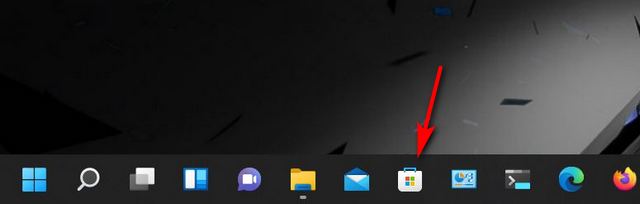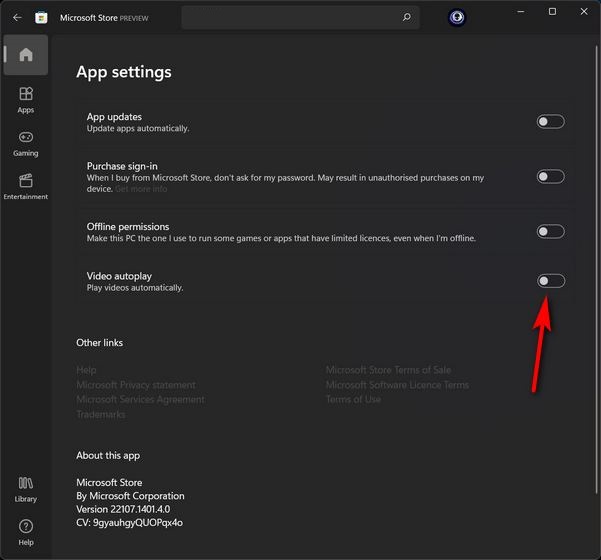Disable Video Autoplay in Microsoft Store on Windows 11 (2021)
The videos on the listing pages are essentially promotional clips for apps and games, which means they often convey enhanced information about the software before you download it on your Windows PC. Do note that you can pause the videos if you want. However, the autoplay functionality is still annoying, which is why we are explaining how to stop autoplay videos in the Microsoft Store on Windows 11.
What are Autoplay Videos in Microsoft Store and Why Disable Them?
The autoplay video functionality on the Microsoft Store is part of an increasing trend on websites and social media apps to offer users a ‘seamless’ experience. It includes autoplaying media, activity tracking, and more, no matter how annoying or unwanted most users find them to be. Autoplay videos on the Microsoft Store are no different. Although, it is a little less obnoxious and in-your-face than they are on some other platforms. On the Microsoft Store, the autoplaying video clips reside alongside the screenshot thumbnails at the top of app and game listing pages. Clicking on these thumbnails will start playing the video(s) at full volume. This is both unwarranted and unsettling, especially if the volume level on your PC is relatively high. And well, stopping the autoplay function is desirable because it offers you a choice between which trailers to watch and which ones not to.
What Happens When You Stop Autoplaying Media in the Microsoft Store?
Once you stop autoplay videos on the Microsoft Store, the videos on the listing pages will no longer play automatically when you click on the thumbnails. Instead, the next time you go to a page with a video, you will see a triangular ‘Play’ button instead of having to endure an autoplaying trailer. You can hit the Play button to watch the video if you want. So check out the steps below to learn how to stop and disable autoplay videos on the redesigned Microsoft Store in Windows 11.
Steps to Disable Autoplay Videos in Microsoft Store
First, launch Microsoft Store by clicking on its dedicated icon on the taskbar.
Note: If you don’t see the Microsoft Store icon on the Taskbar, search for ‘Microsoft Store’ (without quotes) in the Windows Search Bar and click on the first search result to launch the app.
Next, click on your profile picture at the top-right corner. Now from the drop-down menu, select ‘App settings‘.
Here, you will find the ‘Video autoplay’ feature, which is enabled by default. Turn off the toggle to disable Video autoplay in the Microsoft Store on your Windows 11 computer.
That’s it! You have successfully turned off video autoplay in the Microsoft Store on your Windows 11 PC.
Easily Stop Autoplaying Videos on the Microsoft Store
As you can see above, you can easily disable autoplay videos on the Microsoft Store in Windows 11. You don’t need to restart your computer or even the Microsoft Store for the change to come into effect. So go ahead, stop autoplay videos in the Microsoft Store on your Windows 11 PC and let us know if it’s working as expected. Either way, now that you know how to stop and disable autoplay videos on the Microsoft Store, check out some of our other Windows 11 tutorials as well. You can learn how to change power mode settings in Windows 11 and flush DNS cache in Windows 11.