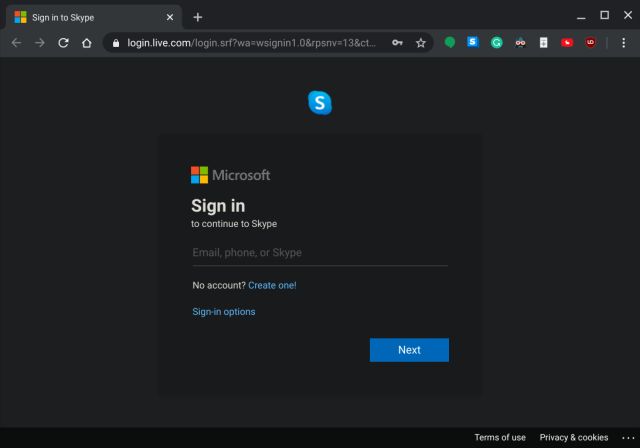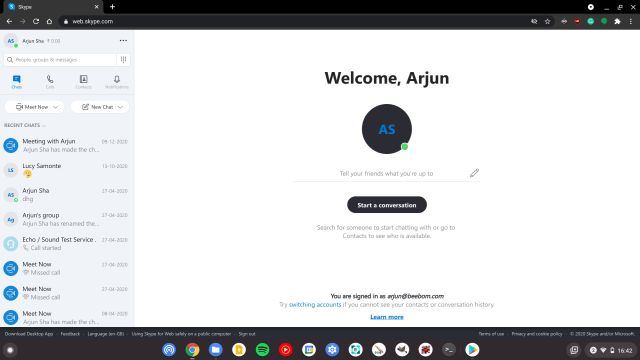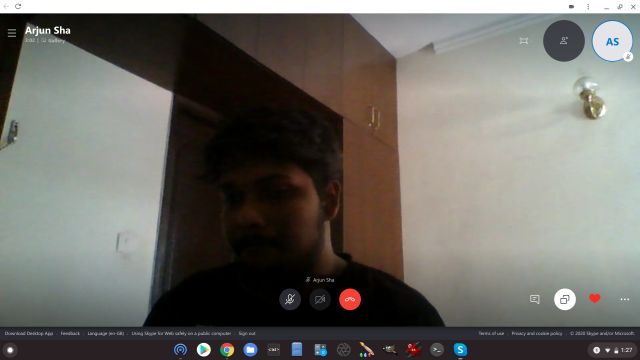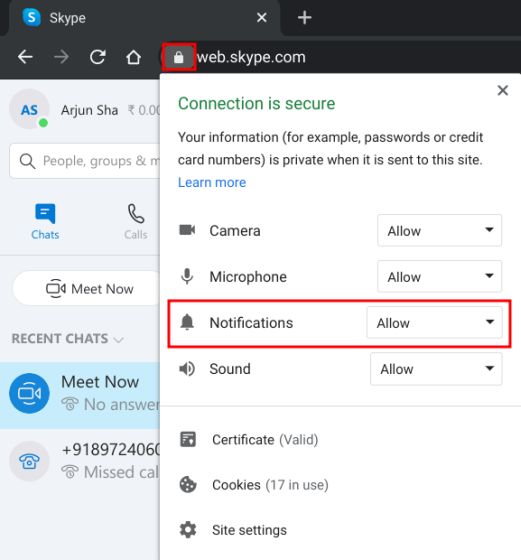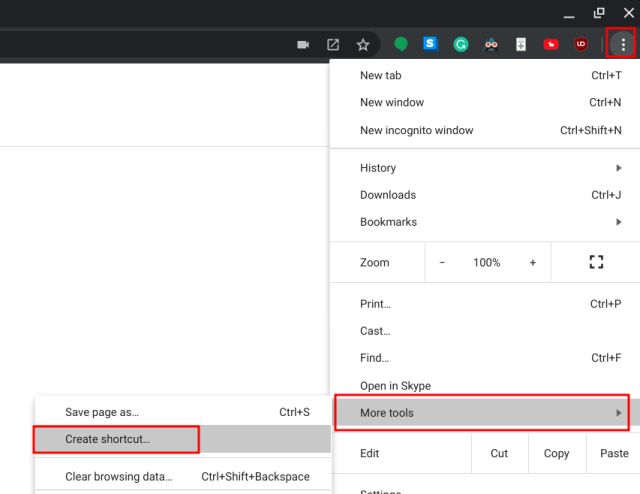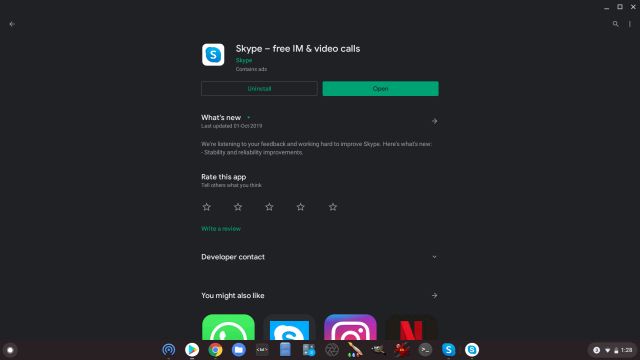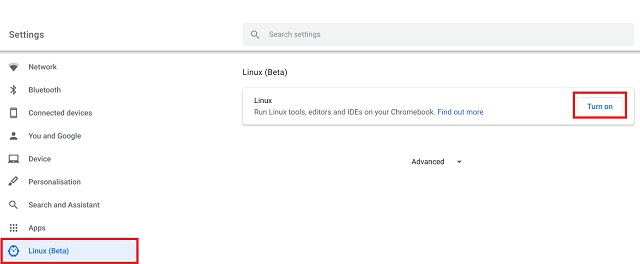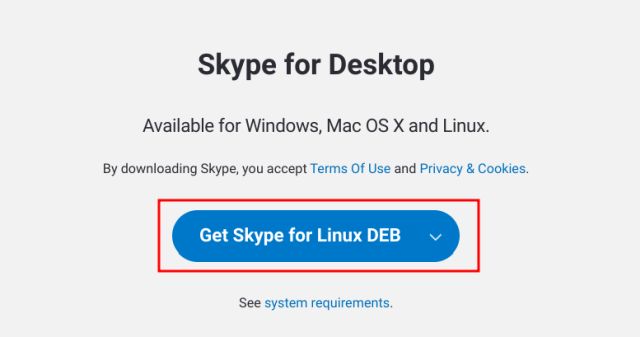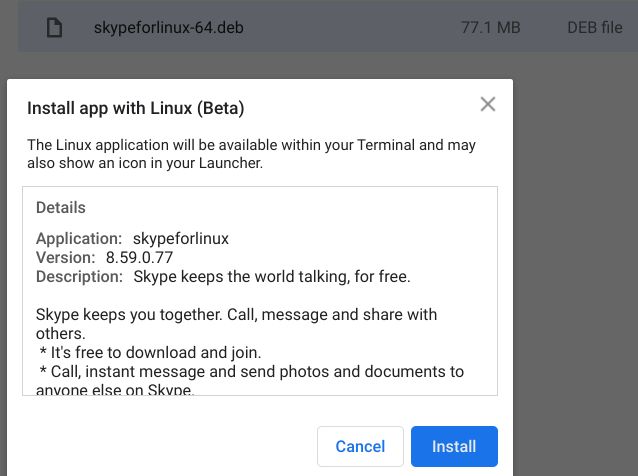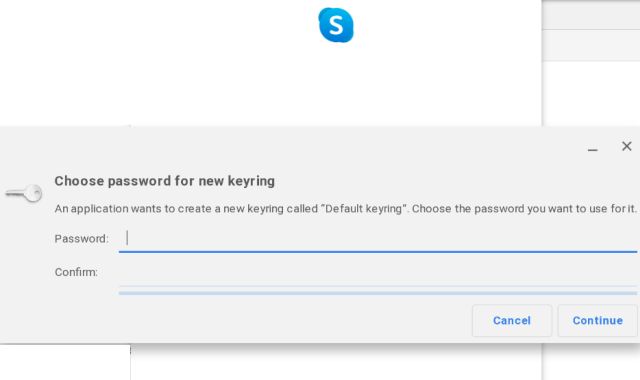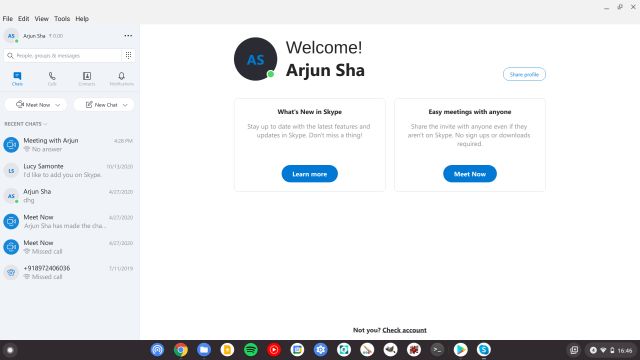3 Ways to Get Skype for Chromebook Working (2021)
There are particularly three ways you can get Skype working on your Chromebook. The first one is the Web App which is, by far, the best way to access Skype on a Chromebook. After that, we have Android and Linux apps. We will discuss all the methods, but let’s start with the web app first.
Get Skype for Chromebook Working: Web App
Apart from offering native apps, Microsoft has moved its prized video-conferencing app to the web. Now, you can seamlessly access Skype on a Chromebook using the Chrome browser. It comes with support for call notifications, screen sharing, and the recent, Skype Meet Now feature. Simply put, you won’t miss any of the major features of the desktop app. Now having said that, let’s get to the steps.
Open web.skype.com on Chrome and log in with your Microsoft account.
After that, you will be instantly taken to the main dashboard which is pretty similar to the desktop app. You can chat, make a video call, start a group call with Skype Meet Now, and more.
As you can see, Skype on Chromebook now supports screen sharing, floating window, real-time subtitles, and a lot more.
I would recommend you to enable notification from the padlock icon on the address bar to receive video call and message notifications. Having said that, you need to keep Skype open in the background to receive notifications. You can create a standalone app from the below step to make it easier to manage notifications and Skype overall.
Click on the 3-dot menu and move to “More Tools”. Here, click on “Create Shortcut”. Finally, enable “Open as window” and click on “Create”. Now Skype Web will behave more like an app, with a separate icon in the launcher. You can even pin Skype on the Shelf.
Use Skype on Chromebook: Android App
If you have Play Store support on your Chromebook then you can use the Android variant of Skype on your Chromebook. In my testing, it worked pretty well, but you don’t have access to some of the desktop features like background blur and real-time caption. Nevertheless, as it’s an Android app, you have full support for notifications and Skype Meet Now which is great. You would get Skype notifications even when the app is not open in the background. Also, the Android app has offline support so you can access Skype chats without having an active internet connection. Best of all, you can chat and remain on the video call screen with the new update. 1. Open the Play Store on your Chromebook and install Skype (Free).
- Now, log in to your Microsoft account and you will be able to access most of the features of Skype Desktop. I would say, the Android app is really good if you want all-time notification and offline support.
Get Skype for Chromebook Working: Linux App
Among all the versions of Skype, the Linux app seems more like a solid desktop app on Chromebook. Almost everything works pretty well and there is no Terminal tweaking required. It can even receive notifications if the app is closed in the background. But there is one problem and it’s a glaring one. Linux on Chromebook still does not have access to the webcam due to virtual machine restrictions and as a result, Skype can’t use the webcam. The microphone works fine out of the box so there is that. To put it straight, if you want Skype for voice calls and chats then the Linux app is a really good option on Chromebook.
First of all, set up Linux on your Chromebook by following the linked guide. If the Linux option is not available in Settings then it means your Chromebook doesn’t have support for Linux.
Next, open the Skype download page and choose “Get Skype for Linux DEB” from the drop-down menu. It will download the Skype installer on your Chromebook in DEB format.
After downloading the installer, open the “Files” app and double-click on it to install Skype on your Chromebook. Next, hit the “Install” button.
Finally, after the installation, you will find Skype under the Linux folder inside the launcher. Open it and sign in to your Microsoft account. It might ask you to create a keyring. Basically, it will encrypt your Skype password on Linux so that no application can access it. If you want, you can add an extra layer of security.
Finally, you are done. Now Skype will launch and you get all the desktop features except video support. Note: If Skype is not launching initially then click on “File” and quit the program. Reopen it and now Skype should work fine.
Install Skype on Chromebook and Enjoy Seamless Video Calls
So these are the three ways you can run Skype on Chromebook without much issue. As I said above, the web app is the best of the lot, but you can also go through the Android or Linux app if those options fit your bill. Apart from that, keep in mind, as there is no such option as “Startup applications” like Windows, you need to manually open Skype once to receive notifications after every reboot. Anyway, that is all from us. If you are facing any problem then do let us know in the comment section below. We will definitely try to help you out.