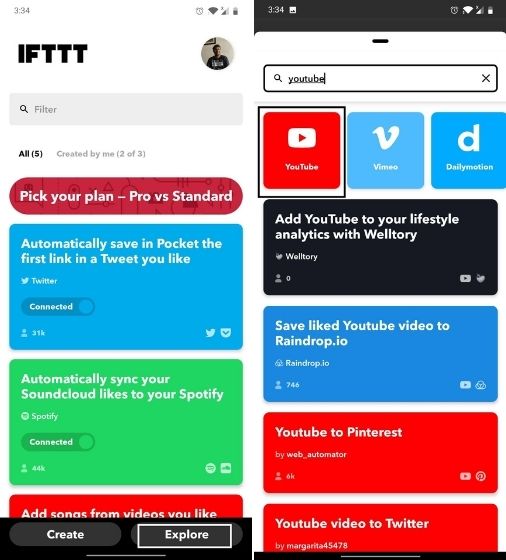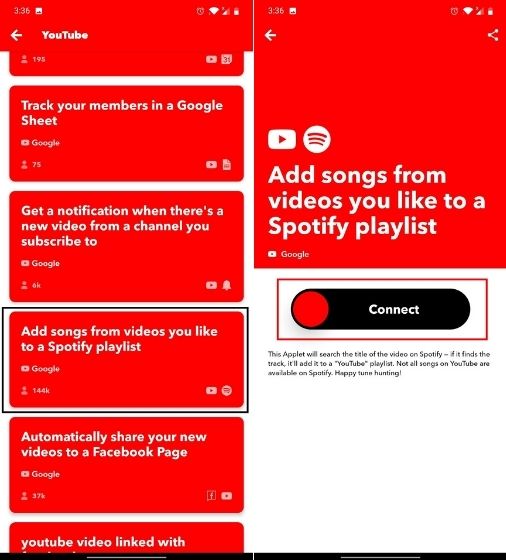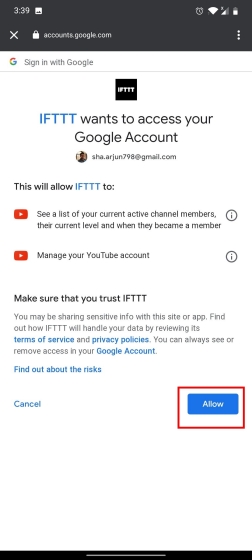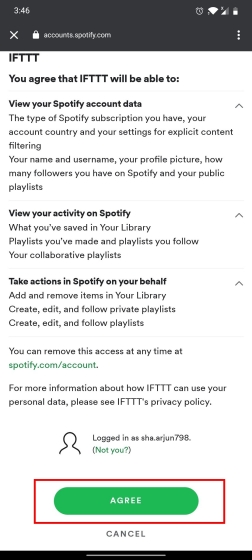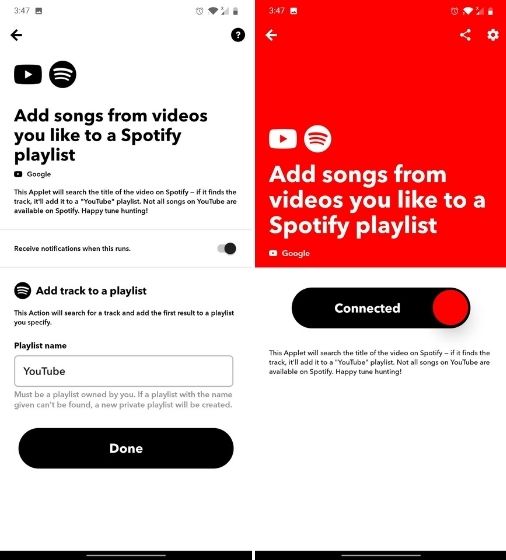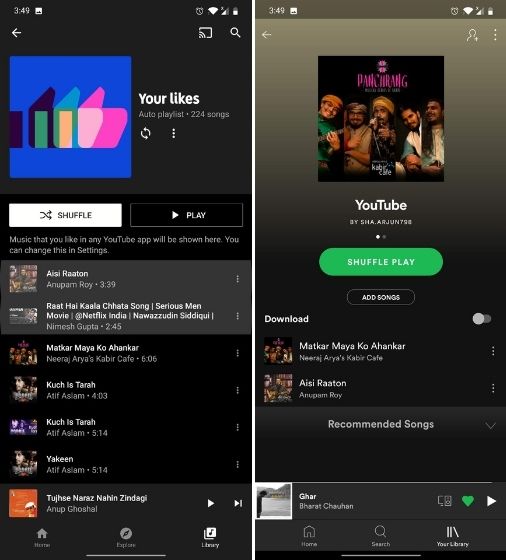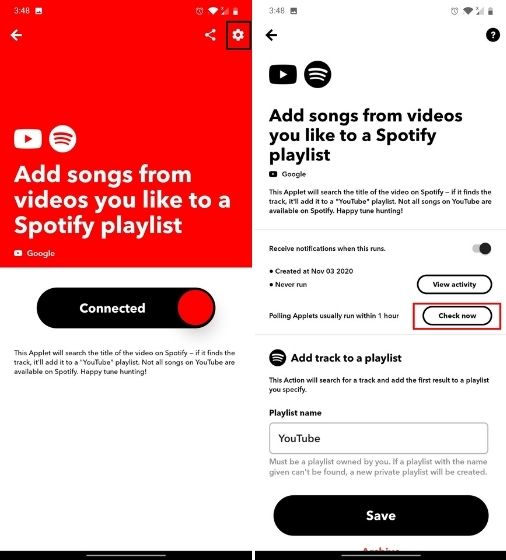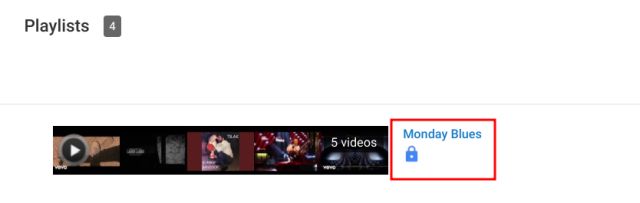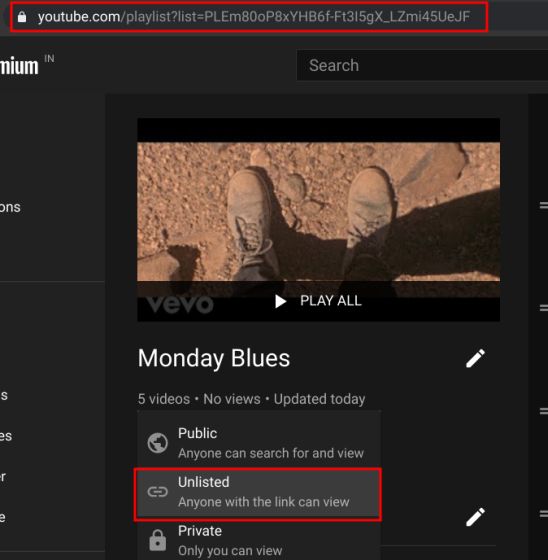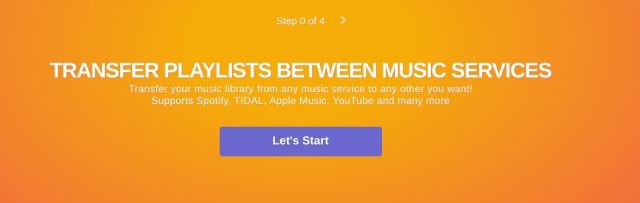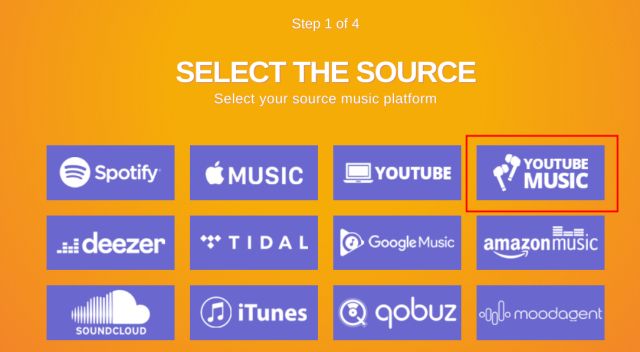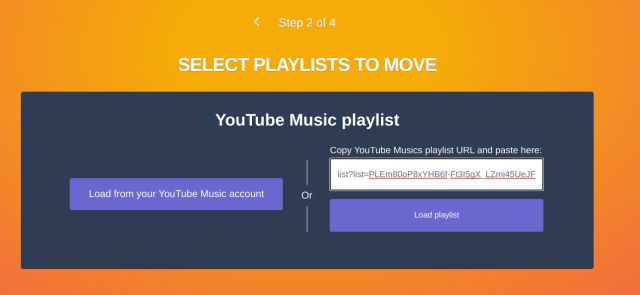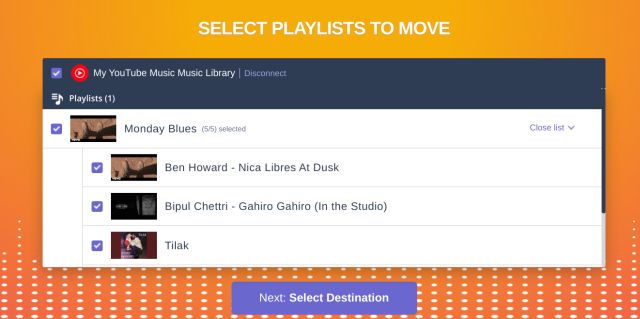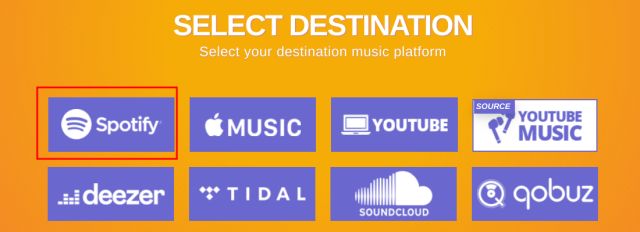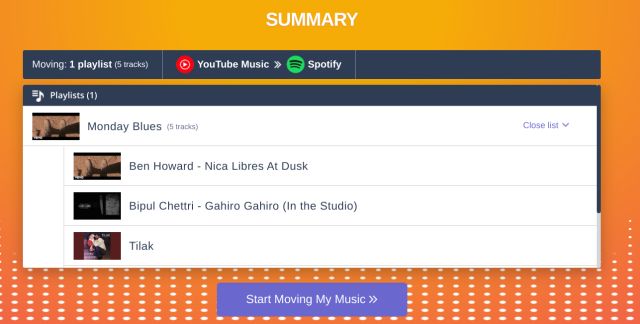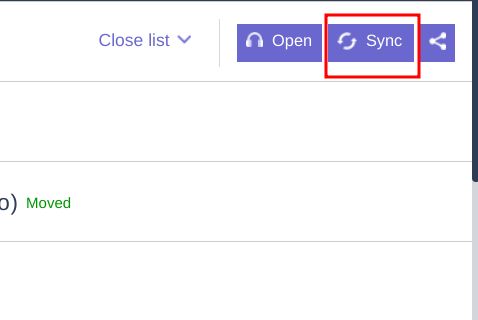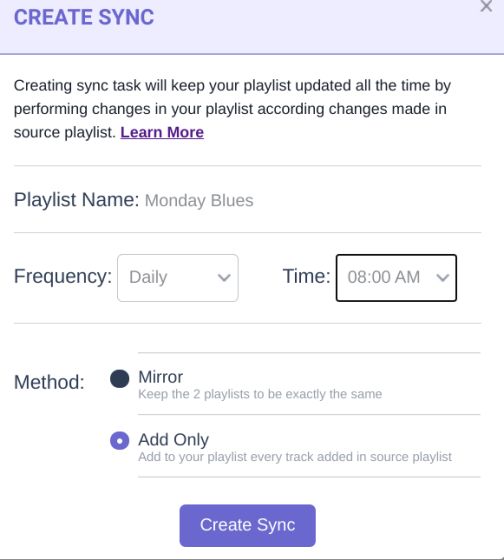Keep YouTube Music and Spotify Playlists in Sync
We are going to use IFTTT to keep YouTube Music and Spotify Playlist in sync. So go ahead and install IFTTT (Android / iOS — Free, offers in-app purchases). You can also access almost all the services of IFTTT from its web portal.
Next, open IFTTT and create a new account if you don’t have one. After that, tap on “Explore” and search for “YouTube”. Now, open “YouTube”.
Here, scroll down and open “Add songs from videos you like to a Spotify Playlist” and tap on “Connect”.
Now, IFTTT will ask you to provide authorization to manage your YouTube Music playlist. Enter the credentials and tap on “Allow“. This is a one-time process.
Similarly, it will ask for Spotify authorization. Enter your Spotify credentials and tap on “Agree”. Again, this is a one-time process. Note: Later, if you want to revoke authorization then open this page and remove access to Spotify.
Now, IFTTT is ready to execute actions. Whenever you like a song on YouTube Music or YouTube, IFTTT will search for that song on Spotify and will automatically add it to the dedicated “YouTube” playlist on Spotify in the background. No need to do anything manually.
Keep in mind, if the song is unavailable on Spotify then it won’t be added. Also, the syncing process is not instant. IFTTT runs the action once every hour so the liked music video will be added within an hour or so.
If you want IFTTT to perform sync immediately then you will have to do it manually. Open the IFTTT action and tap on the “cogwheel” icon. Here, tap on “Check Now” to run the syncing process then and there. This way, your YouTube Music will be in sync with your Spotify playlist all the time.
Transfer Existing Playlists from YouTube Music to Spotify
The above method lets you create a background service that syncs your YouTube Music with Spotify automatically. Note that it will only apply for newly liked songs and not your existing library. So if you want to transfer your existing library of liked songs from YouTube Music to Spotify then here is how you can do it. There are multiple services that offer transfer of music from one platform to another, but here I am going to use Tune My Music service. It does not ask for too many permissions and does the job through playlist URLs. Soundiiz is also good but you will have to create an account and also authorize the service to fully manage your YouTube account which I won’t really recommend. With all that said, let’s go through the steps.
Before anything, you should first make your YouTube Music playlists public or unlisted (anyone with the link can access). Click on this link to change the privacy settings of your playlists. Now, click on the “Padlock” icon for the playlist that you want to transfer to Spotify.
On the next page, choose “Unlisted” as it’s more privacy-friendly. After that, copy the playlist URL from the address bar.
Having done that, open Tune My Music website and click on “Let’s Start“.
Next, choose “YouTube Music“.
Here, paste the playlist URL and click on “Load Playlist”. Note that this way you can transfer individual playlists one by one. In case, you want to transfer your liked songs on YouTube Music and other playlists too then click on “Load from your YouTube Music account”. You will have to grant full YouTube management permission though. Note: If you are choosing the “YouTube Music account” method then you can later revoke the permission from Android Settings -> Google -> Account Services -> Connected Apps.
Once it fetches the playlist, click on “Next: Select Destination“.
Here, choose “Spotify” and authorize Tune My Music to manage your Spotify playlist.
Finally, click on “Start Moving My Music” to start the transfer operation.
After the transfer, it will show which songs are unavailable on Spotify. You can make a note or save the missing track report in a CSV file.
By the way, Tune My Music also offers a syncing service between YouTube Music and Spotify. However, it’s available for paid users (starts at $2/month). Click on “Sync” to get started.
Here, choose the frequency and time as to when the sync will take place. You can also choose the sync method. For instance, “Mirror” keeps the playlists exactly the same. If you remove a song from one service then it will be removed from another service as well. “Add Only” reflects only newly added songs and does not fiddle with removed songs. Now, simply click on “Create Sync” to start the syncing service.
Find Songs from YouTube Music on Spotify Automatically
So that is how you can keep YouTube Music and Spotify in sync with each other. In the first method, I have shown a simple guide for users who want to set up a syncing service in the background, free of charge. In the second method, you can also transfer your old library and set up playlist sync as well, but it comes at a cost. So depending on which method you find easy, you can choose any one of them. Anyway, that is all from us. If you want to learn more such Spotify tips and tricks then follow our linked article.