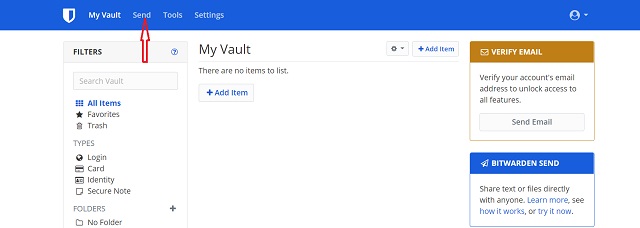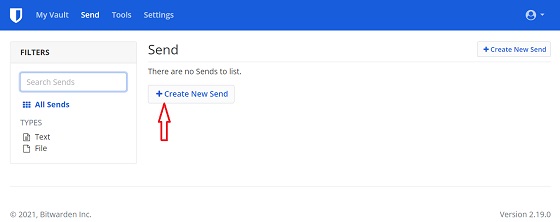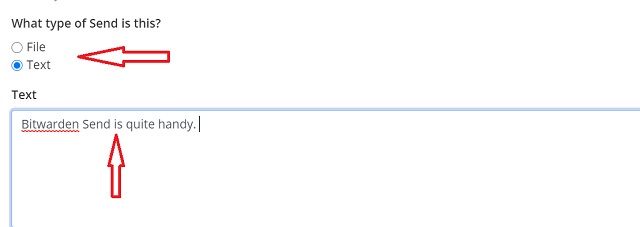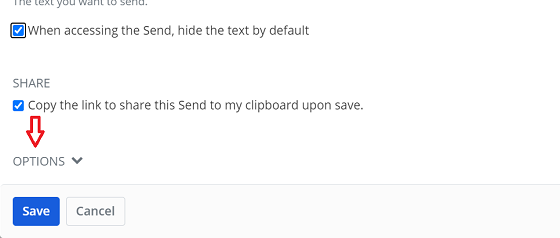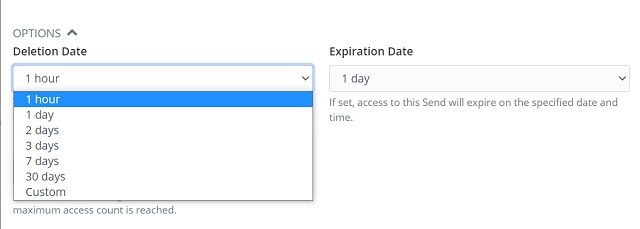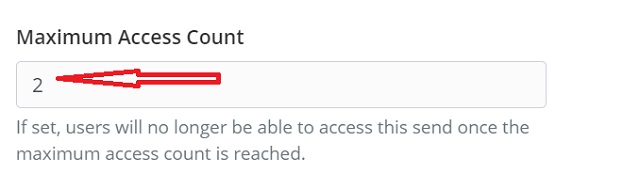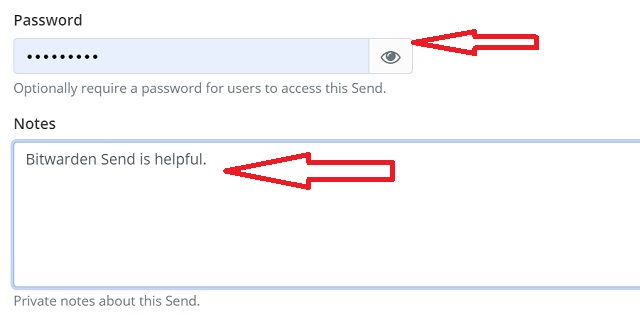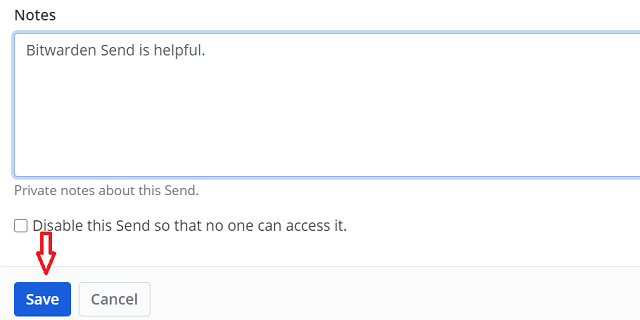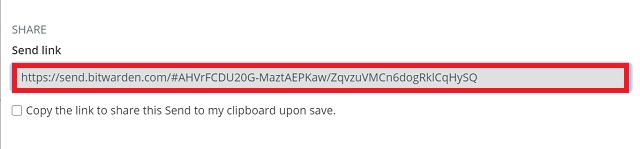How to Use Bitwarden Send to Share Text or Files
Before getting started, let’s note down some pivotal points for better understanding!
A Few Important Things to Note Upfront
Bear in mind that the new Send feature has some restrictions for free users. First and foremost, freemium users can send only text, while premium users can send both text and files. Bitwarden Send uses end-to-end AES-256 bit encryption to safeguard your files and text. Besides, it also offers a host of additional security features including automatic deletion and the ability to hide text and set maximum access count to let you add extra layers of shields to your information. A person doesn’t have to be a registered Bitwarden user to receive the file/text. Upon clicking the shared link, the receivers are sent to a page where they can view the text message or choose to download the file. You can use the Bitwarden Send on the Web Vault, mobile, browser extensions, and through the Command Line Interface.
Next, click on the “+Create New Send” button.
Now, name your file.
Choose the type of Send: File or Text. Do note that only premium users are allowed to send files (up to 100 MB). If you are sending the text, enter it in the text field.
For an extra layer of shield against the prying eyes, you can choose to hide the text when accessing the Send. To do so, check the box to the left of “When accessing the Send, hide the text by default.”
Bitwarden allows you to copy the link to share the “Send” to your clipboard upon save. Check the box for it to generate a link that you can use to share your information.
Note: Now, you can click on Save to generate a link and share the information right away. However, if you wish to add more security layers to your sensitive information, follow along to use the additional security features. 7. If you want to further enhance the security of your information, click on Options at the bottom to reveal more options.
- Next up, choose the preferred deletion and expiration date. You have multiple deletion options to choose from. For instance, you can choose to delete the information automatically after 1 hour, 2 days, 3 days, 7 days (by default it’s selected), 30 days. Besides, there is also an option to select the custom deletion option depending on your needs.
Once you have selected the deletion date, choose the desired expiration date. If you want the information to stick around forever, go with Never. However, if security is on top of your mind, make sure to select an expiration date. 9. Up next, set the maximum access count to further boost the security of your encrypted file. Users won’t be able to access your Send once the maximum access count has been reached. 10. Now, you can make it compulsory for users to enter a password to access the Send and then add a private note about it.
Note: There is also an option to disable the Send to prevent anyone from having access to it. 11. Once you have customized the Bitwarden Send, click on Save to generate a link that you can share via email or text.
Now, go ahead and share the information securely.
Use Bitwarden Send to Share Encrypted Text or File
That’s it! So, that’s the way you can share encrypted files or text using Bitwarden Send. Now that you know how this neat feature works, make the most of it to add an important layer of shield to your sensitive information while sharing. By the way, what do you think of this all-new feature and whether or not Bitwarden is shaping to be a powerful alternative to 1Password or LastPass? Be sure to share your views in the comments section below.