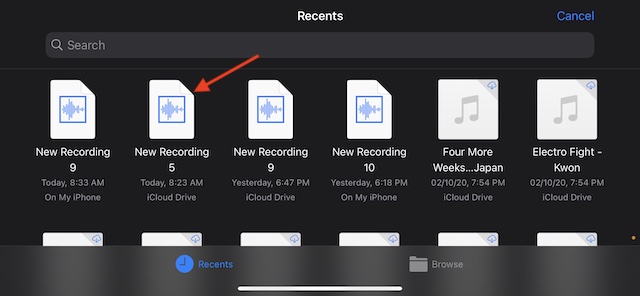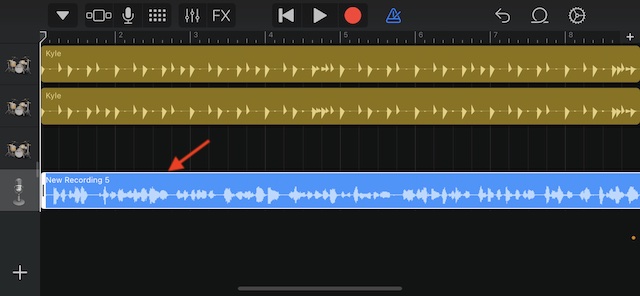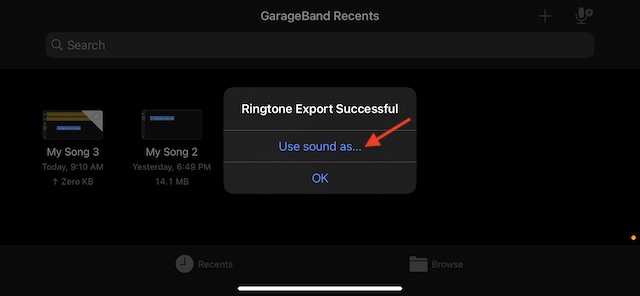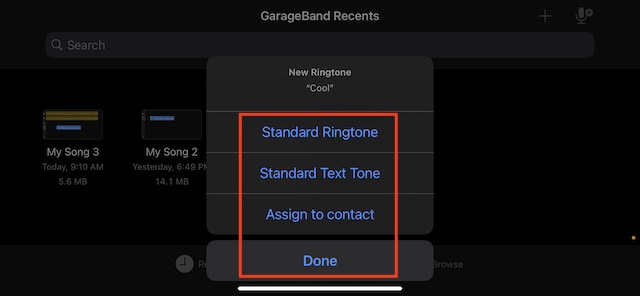Convert a Voice Memo into an iPhone Ringtone with 10 Quick Steps
So, how do you turn an audio recording into a ringtone on the iPhone? Thanks to the Apple GarageBand app, converting a voice memo into a cool iPhone ringtone is relatively a straightforward affair. Yeah, it isn’t as tedious as it seems to be. To sum it up, all you have to do is create a funny recording (or whatever you like) and then fine-tune it as a ringtone. Once that’s done, it’s business as usual. Now that you have got the sneak peek about what this how-to has got for you, let’s jump right in to get going!
After that, tap on the tiny three dots (ellipsis) and then choose Save to Files in the share sheet. And then save it at the desired place.
Now, launch the GarageBand app (free, requires iOS 14 or later) on your iPhone.
Then, select a preferred instrument. You have got a handful of instruments like a keyboard, drum, guitar, and more. I’m going to pick the drum. After that, tap on the project icon at the top left corner of the screen.
Then, choose the loop icon at the top right corner of the screen.
Ensure that the Files tab is selected at the top center and then tap on the Browse items from the Files app. After that, navigate to the audio recording you have just saved.
Next, tap on the audio recording to get it inside the project menu.
Then, drop it as the second track after the instrument which is placed as the first track.
- Next, tap on the track and then drag either end to perfectly trim the audio recording. Once you have trimmed it, make sure to play it (check out the play button at the top) to ensure it’s in line with your needs.
Note:
If you aren’t fond of the metronome, you can easily disable it. Simply tap on the metronome icon to the right of the “record” button.
Be sure to keep the length of the audio recording under 40 seconds. After you have fine-tuned the recording, hit the tiny downward arrow located at the top left corner of the screen and choose My Songs.
Next up, the GarageBand project will now appear inside the Recents tab. Long-press on the project and choose Share.
Up next, select Ringtone to export your project as a ringtone.
After that, give a suitable name to it and hit the Export button at the top right corner of the screen.
- After you have exported the audio recording as the ringtone, tap on “Use sound as…” to set it as the default ringtone of your iPhone.
Finally, you have the option to set it as Standard Ringtone, Standard Text Tone, or Assign it to Contact. Select the desired option and you are good to go! If you don’t want to set the ringtone right now, tap on the Done option to add it to your collection of existing ringtones.
That’s pretty much it!
Create an Awesome Ringtone for Your iPhone
So, that’s the way you can turn an audio recording into a ringtone on your iPhone. Now that you know how this cool hack works, make the most of it set fun-loving ringtones for a more personalized experience. I’m sure it’s going to light up the whole ringtone affair on your iOS device. But before you move on to the next article or your daily chores, let me know your feedback in the comments below.
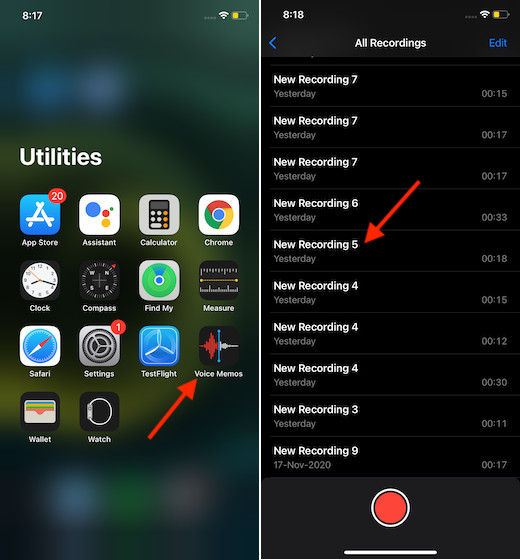
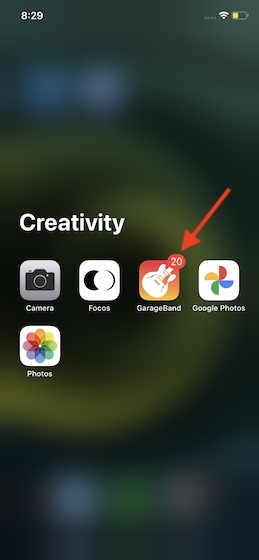
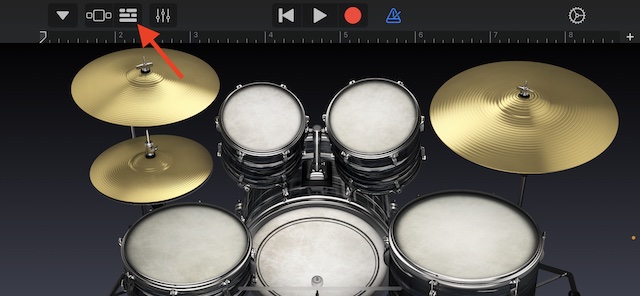
![]()