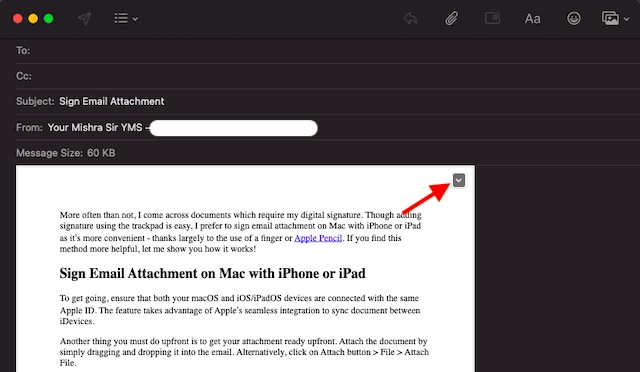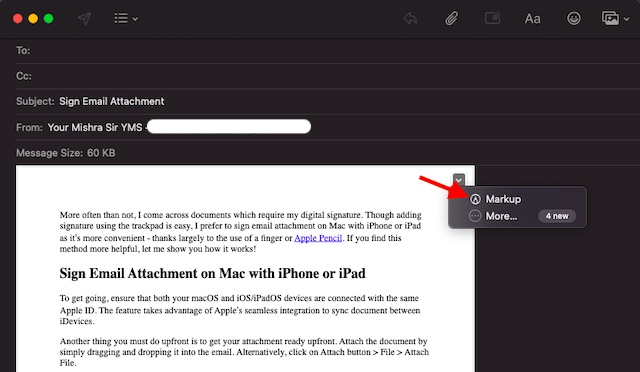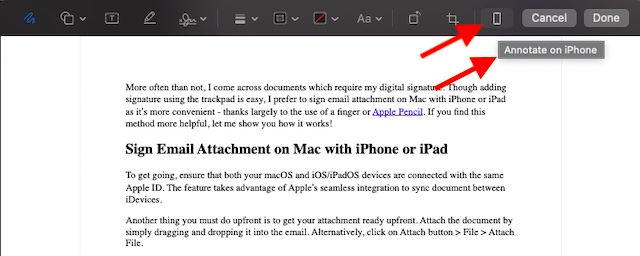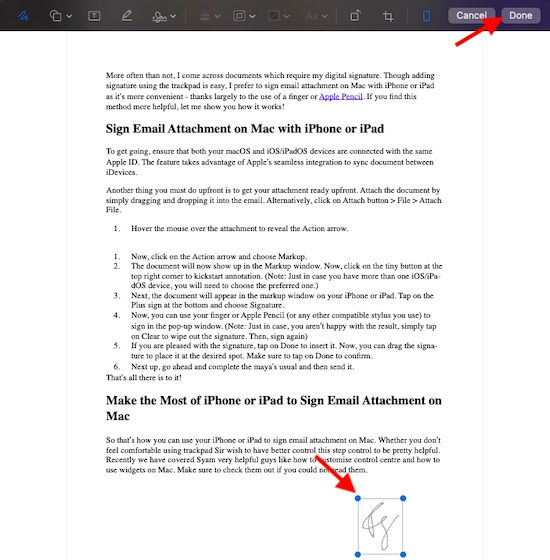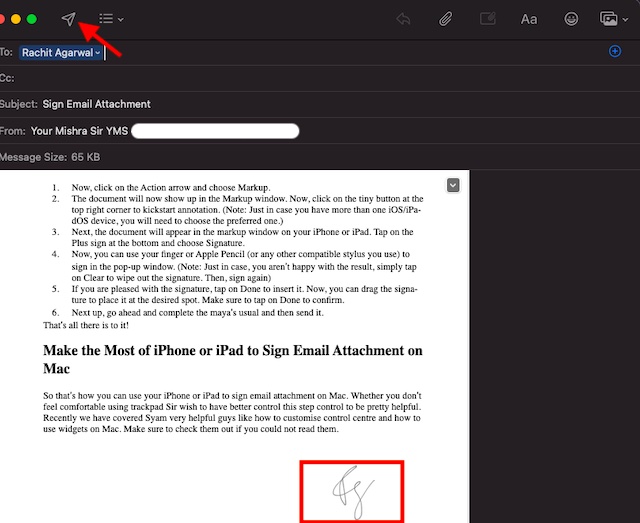Sign Email Attachment on Mac with iPhone or iPad
To get going, ensure that both your macOS and iOS/iPadOS devices are connected with the same iCloud account. The feature takes advantage of Apple’s seamless integration to sync document between iDevices. So, make sure your devices are in sync. Another thing you must do upfront is to get your attachment ready. Attach the document by simply dragging and dropping it into the email inside Apple Mail. Alternately, click on the Attach button -> navigate to the file and select it.
Now, click on the Action arrow and choose Markup.
The document will now show up in the Markup window. Now, click on the tiny iPhone/iPad icon at the top right corner to kickstart annotation.
Note: Just in case you have more than one iOS/iPadOS device, you will need to choose the preferred one. 4. Next, the document will instantly appear in the markup window on your iPhone or iPad. Tap on the Plus sign at the bottom right corner of the screen and choose Signature.
- Now, you can use your finger or Apple Pencil (or any other compatible stylus) to sign in the signature pop-up window.
Note: Just in case, you aren’t happy with the result, simply tap on Clear to wipe out the signature. Then, sign again. 6. If you are pleased with the signature, tap on Done to insert it in the doc.
Now, you can drag the signature to place it at the desired spot. Make sure to tap on Done to confirm.
Whatever changes you have made in the document on your iPhone or iPad will instantly appear in the doc on your Mac. Click on Done again at the top right corner to finish.
Next up, go ahead and compose the email as usual and then send it.
That’s all there is to it!
Use Your iPhone or iPad to Sign Email Attachment on Mac
So that’s how you can use your iPhone or iPad to sign email attachment on Mac. Whether you don’t feel comfortable using a trackpad to add a signature or wish to sign a doc with more precision, it can be e pretty helpful.
Recently we have covered several helpful articles such as how to customize control centre, how to use widgets on Mac, and how to remove the background of images using Preview on Mac. Make sure to check them out if you couldn’t catch up with them.