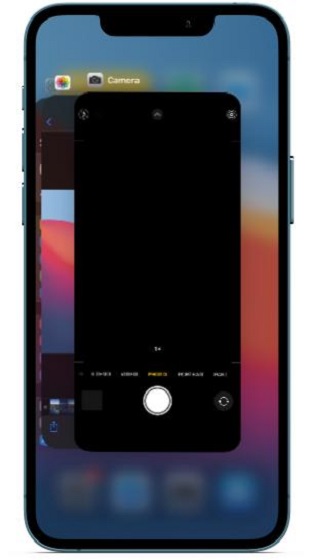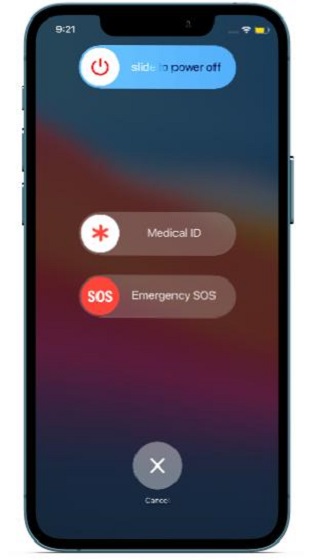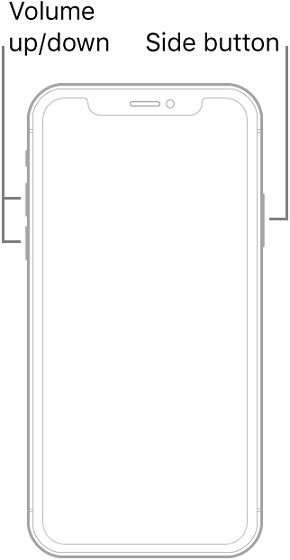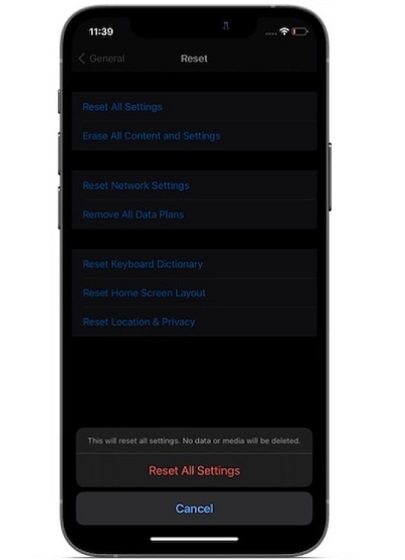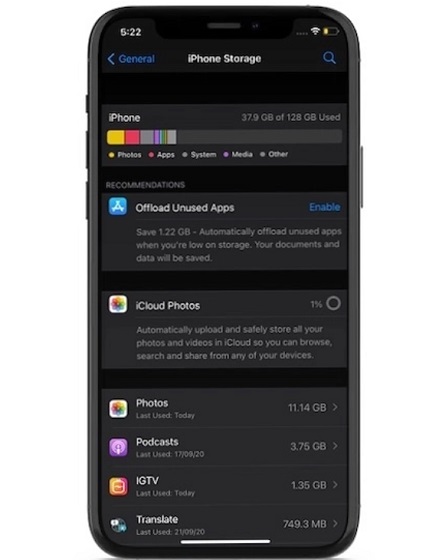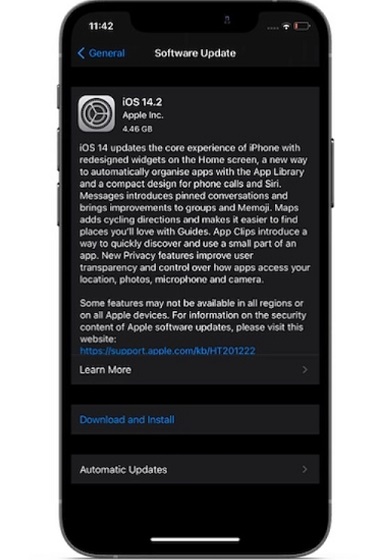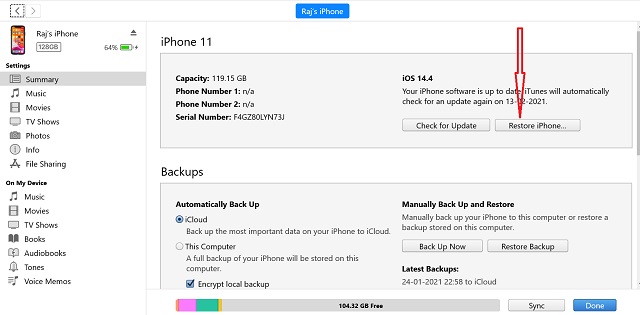7 Tips to Fix iPhone Camera Freezing Issue (2021)
First off, it would be better to get to the root of the problem, trying to figure out the reasons why the iPhone camera app stops working or freezing out of the blue.
Why does iPhone Camera Freeze?
There is no definitive answer to why the camera app on iPhone freezes randomly. But, there are some possible reasons that cause the stock camera app on an iOS device to become unresponsive. From what I can tell based on my personal experience, it’s the occasional software glitches that cause the problem. Besides, you shouldn’t rule out the possibility of bugs preventing the camera app from working normally. Let’s look into each aspect and try to troubleshoot the ill-functioning camera app on your iPhone. It’s worth pointing out that most of these tricks also work in resolving the camera app not working issue on iPad. So, it doesn’t matter if you are facing camera problems on your iPhone or iPad, check out these tips to fix the problem.
1. Force Quit the Camera App and Relaunch It
On some occasions, you can fix the iPhone camera freezing problem by force quitting the camera app and relaunching it. So, make sure to try this nifty trick before moving onto other solutions. Force Quit Camera App on iPhone with Face ID: Swipe up from the bottom and then hold along the middle of the screen. Then, swipe up on the app card to close the camera app.
Force Quit Apps on iPhone with Touch ID: Double press the home button and then swipe up on the app card to quit the app. When too many apps remain open in the background, it tends to create problems and slow down your iPhone over time. So, I would also recommend you to force quit all open apps on your iPhone. Now, launch the Camera app once again to see if it has started to work as expected.
2. Restart Your iPhone
Another simple trick that you should try to resolve the camera freezing or not working issue is to restart your iPhone. At times, a quick reboot is all you need to fix some miscellaneous software issues. Restart your iPhone with Face ID: Press and hold the volume button and side button at once. Then, drag the “power off” slider to shut down your iPhone. Now, wait for some time and then hold down the side button to reboot your device.
Restart your iPhone with Touch ID: Press and hold the power button and then drag the “power off” slider to turn off your iPhone. Then, press and hold the power button again to turn on your device. This should hopefully fix the camera lag, freezing, and other similar issues.
3. Hard Reset Your iPhone
Whenever my iPhone faces a common issue, I usually go for a hard reset to iron out random software bugs, and it doesn’t disappoint me on most occasions. Given the high reliability, I’m going to count on it to resolve the camera freezing problem as well. Bear in mind that the process of hard resetting varies based on iPhone models. So, do check out the following instructions. Hard reset iPhone 8 or later, including iPhone with Face ID: Press and quickly release the volume up button. Then, press and quickly release the volume down button. After that, hold down the side button until the screen goes black and the Apple logo shows up. Hard reset iPhone 7 and 7 Plus: Press and hold the side button and the volume down button simultaneously until you see the Apple logo on the screen. Hard reset iPhone 6s or earlier: Hold down the power button and the home button at once until the Apple logo appears on the screen.
4. Reset All Settings
When simple tricks fail to fix persistent iOS issues, I mostly go for this radical solution. And I must give credit to it for rescuing me on several occasions. Keep in mind that it will remove all the existing settings and change them back to the factory default. Thus, you will have to take the pain of setting up everything again in line with your needs.
Go to Settings app on your iOS device-> General -> Reset -> Reset All Settings. Now, iOS may also ask you to enter your Screen Time passcode if you have set it up. Finally, hit the “Reset All Settings” button to finish.
5. Declutter Your iPhone
While decluttering the iPhone may not seem to be a surefire solution to fixing the iPhone camera freezing issue, it is related some way or the other. We all know how abnormally and sluggish a cluttered device feels. If a device does not have enough free space, it will face several issues, including overheating, crashing, battery draining, freezing, and the dreaded black screen of death. So, do not think that you are shooting in the dark with this one!
Before you wipe the redundant data, go to the Settings app -> General -> iPhone Storage. Now, iOS will present a breakdown of how the storage has been used on the iPhone. Besides, you will also be able to check how much storage each app consumes. It will not only help you nab the storage-hogging culprits but also give you a fair perspective about what you need to clean up.
6. Update Software on Your iPhone
If none of the tricks mentioned above help resolve the camera freezing on your iOS device, there is a high chance that the issue is due to a specific software bug. As Apple keeps refining iOS with frequent updates and bug fixes, you count on the software update to resolve the camera issues on your iPhone.
Navigate to the Settings app on your iPhone -> General -> Software Update. Next, download and install the latest version of iOS on your iPhone. This could be helpful in solving the camera freezing, black screen, or other issues on your iOS device.
7. Last Resort: Restore Your iPhone As New
Yeah, we are back to square one all over again! If you are still trying to resolve the camera app not working or freezing issue on your iPhone, I would recommend you to restore your device as new. Due to the high reliability of this method, experts call it a nuclear solution as it has the knack for troubleshooting even complex iPhone problems.
But before you go for this radical solution, make sure you have successfully backed up your iPhone via iCloud or iTunes/Finder. Once you have backed up your device, open iTunes on your Mac running macOS Mojave or earlier or PC running Windows. Do note that you will need to launch Finder on your Mac running macOS Catalina or later. Next, select your device and then click on Restore iPhone. After that, follow the on-screen instructions to restore your iPhone and fix the camera freezing issue. Note:
You can also restore your device without a computer. Head over to Settings app -> General -> Reset -> Erase All Content and Settings. After that, set up your device again. Along the way, restore your iPhone from an iCloud backup.
Pro Tips to Fix Camera App Not Working Issue on iPhone
That’s it! I guess the camera app has started to behave normally on your iPhone again. Having faced this issue myself, I can vouch for the viability of the solutions mentioned above in troubleshooting the camera freezing issues on the iPhone. So, I’m pretty sure that the smile is back on your face, and so are your fun-filled mobile photography endeavors. If that’s the case, do check out the best photo editing apps and post your stunning selfies to apps like Instagram. But before going for a long photography spree, be sure to share your feedback, revealing what worked and what didn’t in the comments below. Your feedback could be helpful for the folks facing the same problem.