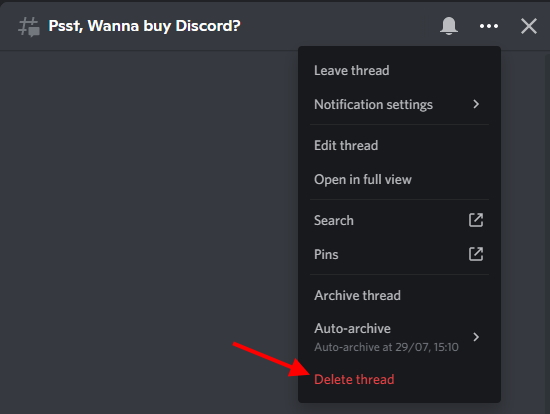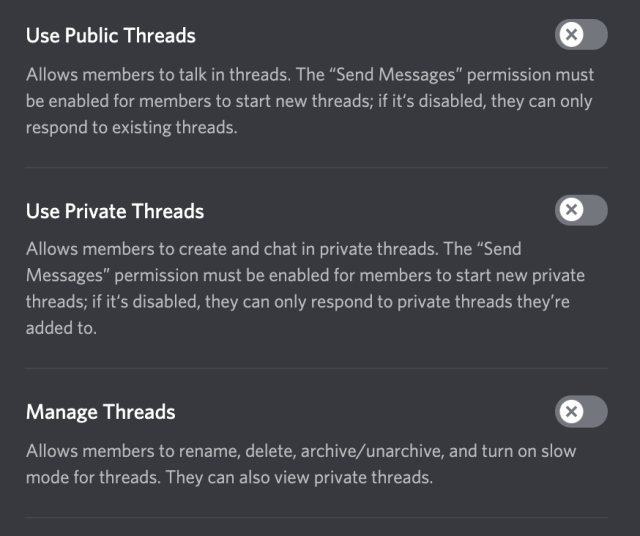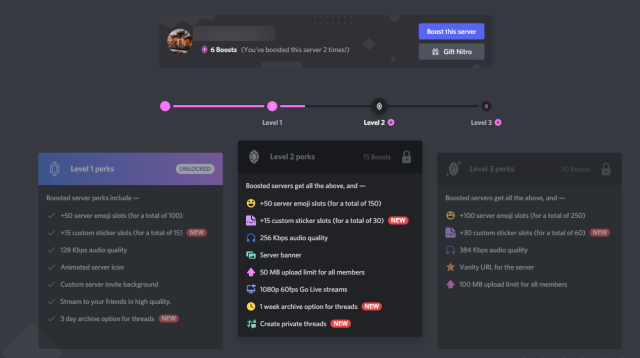What Are Discord Threads and How to Use Them: A Complete Guide (2021)
This guide is divided into various sections, covering how to start a new Discord thread, archive threads, how to moderate them, and a lot more. We have answered some of the most common questions you may have about the feature. So without further ado, let’s dive in.
What Are Discord Threads and What Do They Do?
If you are a regular Discord user, you already know how quickly one conversation can branch off into seven different ones. And before you know it, the entire channel is flooded with messages full of random topics and discussions. That is exactly the problem Discord threads aim to solve. Simply put, Discord threads are a quick way to create a separate feed for any such conversations without creating a new channel. The Discord thread will exist within the scope of that channel itself but will have a different place where members may talk about a particular topic. Think of Discord threads as a channel within a channel but one you can remove easily once the conversation wears off. If that sounds confusing, don’t worry because it did to us too at first. However, once you learn how to create Discord threads, you will see how easy it is.
Discord threads are handy in situations when multiple people are talking over each other, but nobody is listening. So if you have groups of friends who want to suddenly discuss if Penne is the best type of pasta, you can quickly create a Discord thread for it. It moves the conversation to that thread while the channel can continue talking about how cool Batman is. Once the thread has reached a conclusion and is idle, it automatically archives itself. Sounds useful, doesn’t it? So, let’s learn how to create Discord threads.
Is Discord Threads Feature Free to Use?
Discord threads are free to use and chat in for all users in a Discord server. Discord has been planning this functionality for a while now and aimed at implementing it sooner or later. However, while Discord threads are free to use, there are some paid functionalities users can unlock if they have a Discord Nitro subscription (more on that below).
Do I Need Any Permissions to Use Discord Threads?
To create or chat in Discord threads, you will need some permissions from the server in which you want to participate. Depending on what you want to do, head to the Server Settings -> Threads, and select one of these:
Use Public Threads – This permission will allow you to create and chat in Threads that are open to all members. If this permission has been disabled for you, you can only respond to existing threads. Use Private Threads – If a thread is locked to only a few members, this permission will grant you access to create and communicate in private Discord threads. Manage Threads – This permission grants you Discord threads moderation rights. You will be able to rename and delete Discord threads among more permissions.
How to Create Discord Threads
There are currently two methods you can use to create threads on a server’s channel. Follow the steps below to create threads:
Method 1: Using the New # Symbol
- Go to a Discord server’s channel and hover your mouse over a message. You will see a new “#” icon titled Create thread.
2. A menu on the right will open up, where you can name your thread and adjust the inactivity period. You can choose between 1 hour or 24 hours if you don’t have a Nitro subscription. Now, press “Create thread” to start a conversation. And voila, your created thread is now live! You can go to the created thread by visiting the same channel anytime and clicking on it. Feel free to message and chat with other users without the worry of the main channel getting cluttered. See the GIF below if you get stuck somewhere. Image Courtesy: Discord
Method 2: Using the + Symbol in the Message Box
If you cannot find the # symbol on hovering over messages in a channel to create a new thread, use this method instead.
Go to the channel you want to create a thread in and click the “+” sign next in the message box.
Here, click on the “Create thread” option, and a new menu, similar to what we have seen above, will open up.
Now, you can change the thread settings, including its name, inactivity period, and more. Since you are creating a fresh thread, you also need to enter a starter message. Once done, press the “Create thread” button.
Congratulations, your Discord thread is now live! Depending on your permissions, you can even adjust some other settings in it.
How to Find Existing Discord Threads (Active or Archived)
Since threads will most likely be mutual among every user in your server, there are times you might lose track of all the existing threads in the channel. Fortunately, finding already created threads is easy. Follow the steps below to do so:
Go to the channel the threads are created in. Click the “#” symbol that denotes the thread discovery button on the top right of the channel.
A dropdown window will then open up. Here, you will see a list of all the threads that are either active or have been archived. Click on any of the threads to jump to it.
You can follow the above steps to discover new threads or jump back into an existing thread on your Discord server. You will easily find any thread created or archived in a channel.
How to Join an Active Discord Thread
If you want to join a thread you are not a part of, it is possible to do so manually. Just follow the steps below:
Go to the channel the thread is present in. Click the “#” symbol that denotes at the top right of the channel window.
From the dropdown window, find the thread you want to join listed under “Other Active Threads“. Image Courtesy: Discord
Click on the thread to open it and press the “Join” button to start talking. Image Courtesy: Discord However, be aware that if a thread has been marked private, you won’t be able to join it without being added by the members themselves.
How to Leave Discord Threads
Tired of an ongoing conversation in a Discord thread and want to leave? Fair enough. It’s easy to leave a Discord thread. Here’s how:
Click the ellipsis icon on the top right of the thread.
From the dropdown menu, find and click “Leave thread“, and you are done. No need to click any confirmation boxes. Simply click and leave.
How to Archive Discord Threads Manually
A Discord thread is set to archive itself automatically once the conversation dies down and the thread becomes inactive. However, you might want to archive a thread to get it out of the way right away. Follow the steps below to archive a Discord thread manually:
Open the thread you want to archive.
Click the ellipsis (three-dot) icon on the top right of the thread to open a dropdown menu. Then, select the “Archive thread” option.
You have successfully archived your chosen thread. It will be kept out of the way but can still be found under the archived threads section. Click the “Threads” icon at the top-right of the channel and switch to the “Archived” tab to find your thread.
If you don’t want to go through this trouble, let the thread follow the inactivity period rule you had set while creating the thread and let it archive itself.
How to Unarchive Discord Threads
Now that you know how to access archived Discord threads, follow the steps below to learn how to unarchive them:
Go to the channel the archived thread exists in.
Click the # symbol that denotes the thread discovery button on the top right, next to the notifications icon in the channel.
From the dropdown window that opens, move to the “Archived” tab. Here you will see a list of threads archived by you or other members in your Discord server.
Next, click on a thread, followed by a click on the “Unarchive” button at the top of the thread.
Note: Discord threads archived by moderators can only be unarchived by them. Alternatively, you can send a fresh message in the thread. If it hasn’t been archived by a moderator, it will automatically unarchive itself.
How to Delete Discord Threads
While archiving threads are an easy way to get them out of the way, there are times you might want to delete them and start fresh. While that is possible, remember that once you delete a thread, you cannot get it back. So if you still want to delete a thread, follow the steps below:
Open the thread you want to delete. Click the ellipsis (three-dot) icon at the top right, and a dropdown menu will open up.
Then, select the “Delete thread” option from the list and click it once again on the confirmation box that appears.
That’s it. You have deleted the chosen Discord thread. As mentioned above, you cannot recover it now. So if you want to discuss the same topic once again, you are better off creating a new thread with the same title.
How to Moderate Discord Threads
Discord understands that with great features come great responsibilities. So in order to make the management of threads easier, you will get three new permissions that we have discussed above. However, to save you a few seconds of scrolling, here they are again. Image Courtesy: Discord Depending on the amount of freedom you want to give your members, these are the permissions a server moderator can adjust. While the “Public Threads” permission grants users the ability to respond to threads, the “Manage Threads” is the holy grail that gives them even greater power. Because of the new permissions, Discord has even made it possible to combine other permissions like Send Messages in the channel with threads. To learn more about the moderating options for Discord threads, visit the Discord support page right here.
Do Threads Benefit from Server Boosting via Discord Nitro
Yes, they do. Since Discord is now gearing up to go against the likes of Slack, it makes sense for the company to monetize new features while providing some access to its free users. However, if you are a Discord Nitro subscriber, you will get some extra perks while using Discord Threads. Here’s how the company describes them:
Level 1 Perk – Members who have their servers boosted to Level 1 will be able to choose a maximum inactivity period of three days before threads are archived. Level 2 Perk – Members with servers boosted to Level 2 will be able to select a maximum inactivity period of one week before threads are archived. Moreover, users in a level 2 server can also create and use Private threads, something free users cannot do.
I Can’t See Discord Threads!
If you can’t see Discord threads on your server, that’s perfectly normal. Discord has announced that threads are only rolling out to 10% of servers and the performance is being monitored. If you run a community server, you will see a “Threads Early Access” option in the Server Settings. You can head there and click on “Enable Threads” to try the feature. If you are not among the lucky lot, then hang back and wait a couple of weeks, at least until 17th August, as the feature should roll out to everyone by then.
Better Manage Conversations with Discord Threads
We hope this guide will prove helpful in getting you started with the Discord Threads feature. It will enable you to manage the endless stream of conversations on your Discord server in a better way. Discord has grown beyond the gaming community in the last couple of years. From being able to create custom emojis to having so many useful Discord bots, the software provides a plethora of features. However, we understand if you want to take a break from it, so here’s a guide on how to delete a Discord account. Need more help with Discord threads? Ask your questions in the comments below.
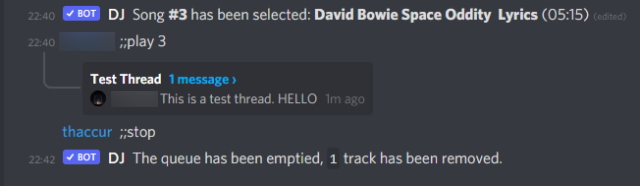
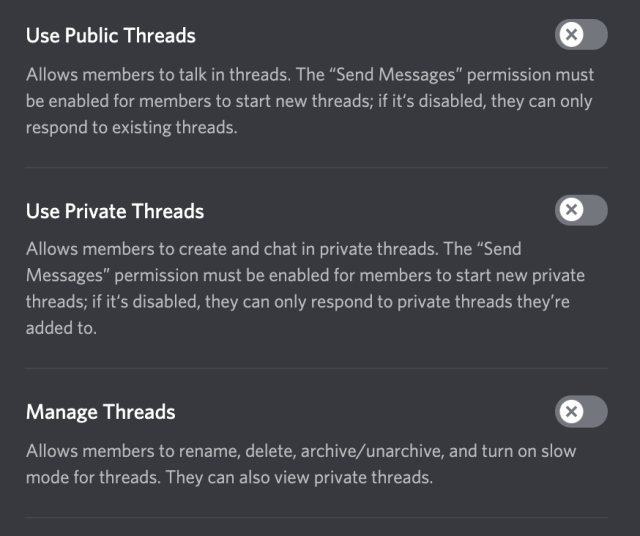
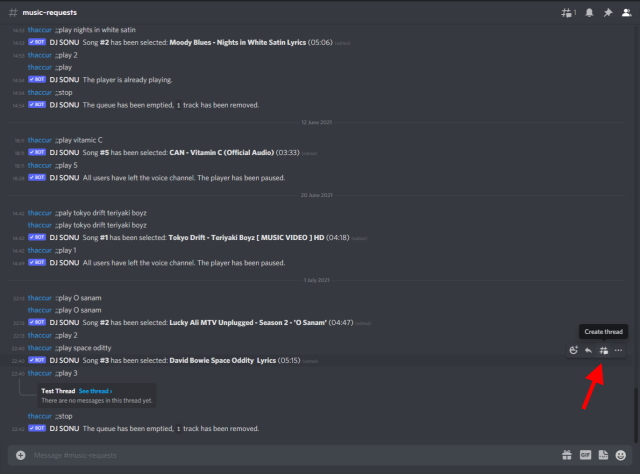

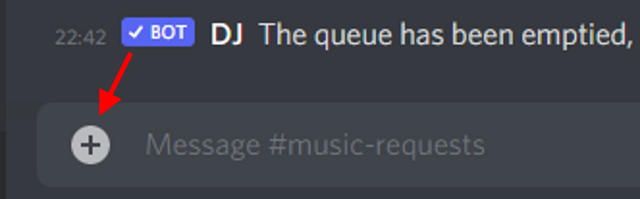
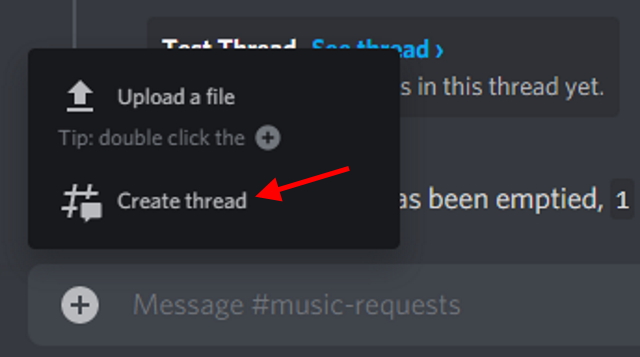
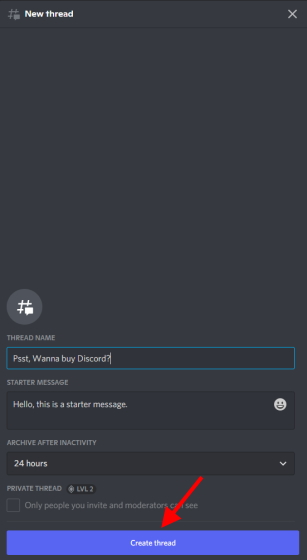
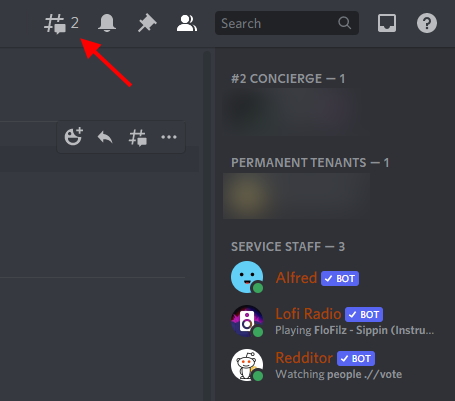
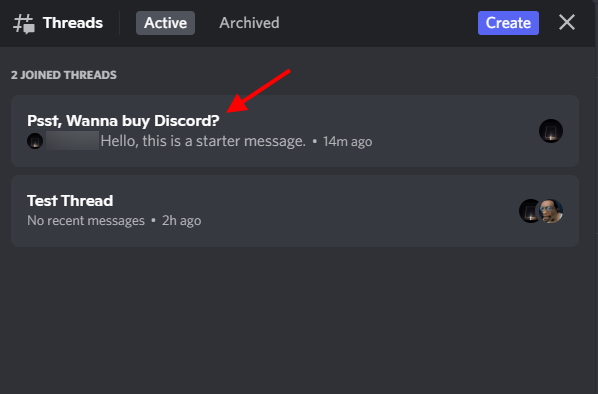
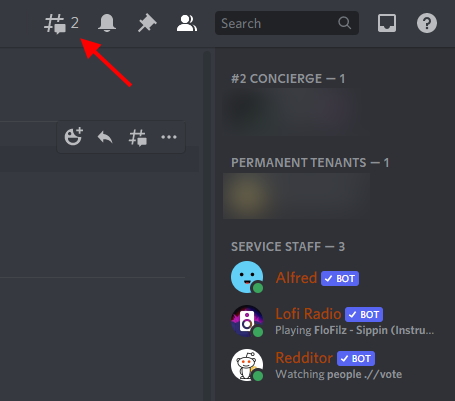
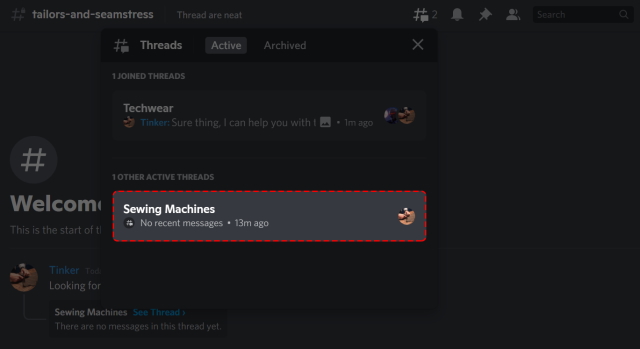
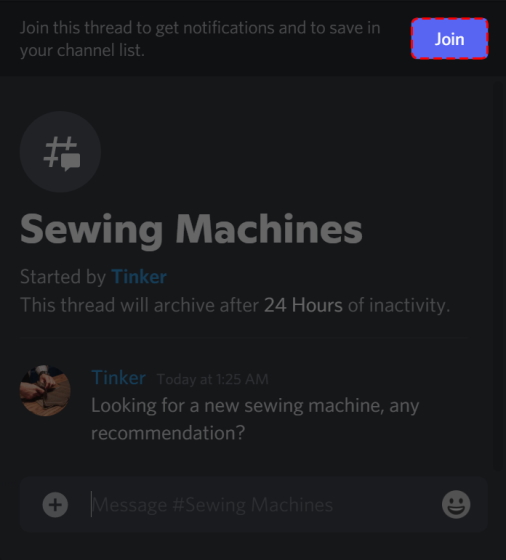
![]()
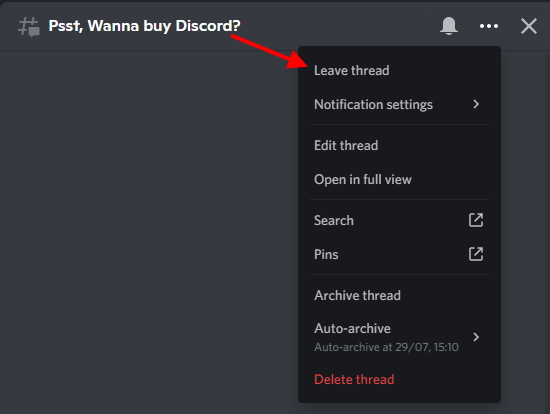
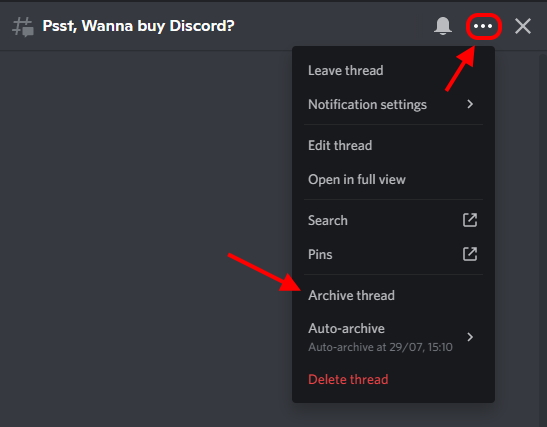
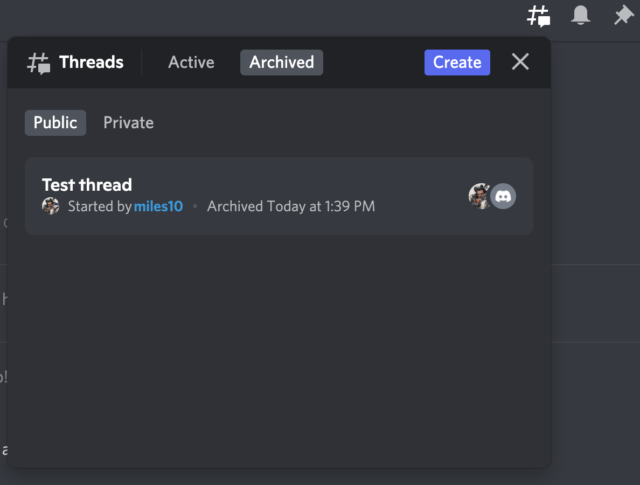
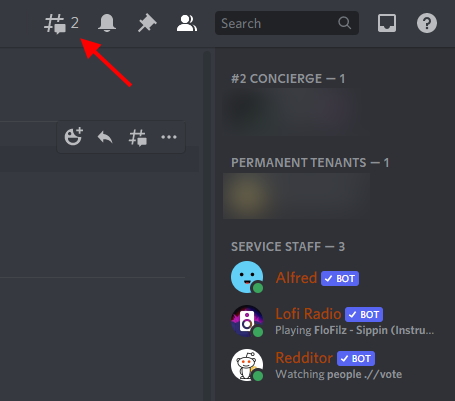
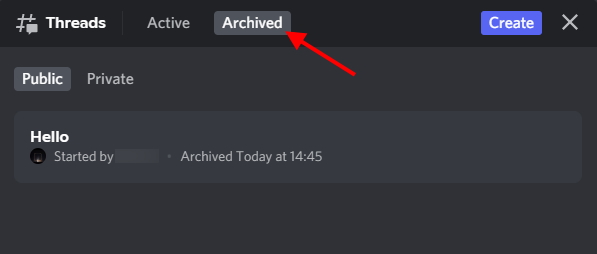
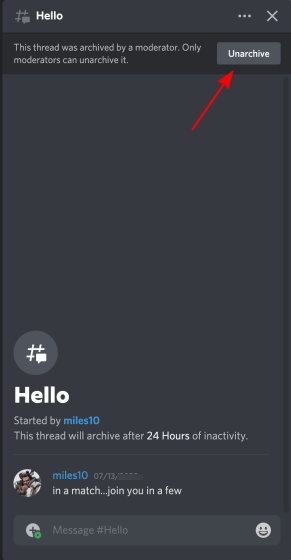
![]()