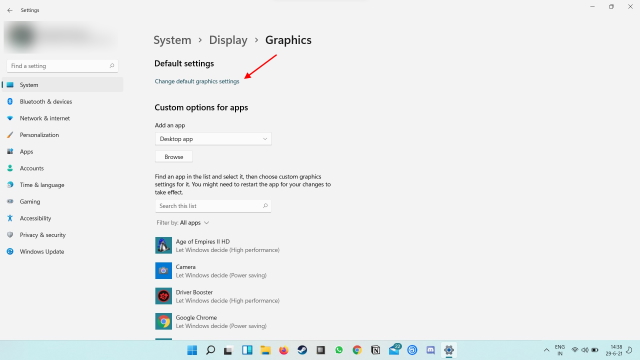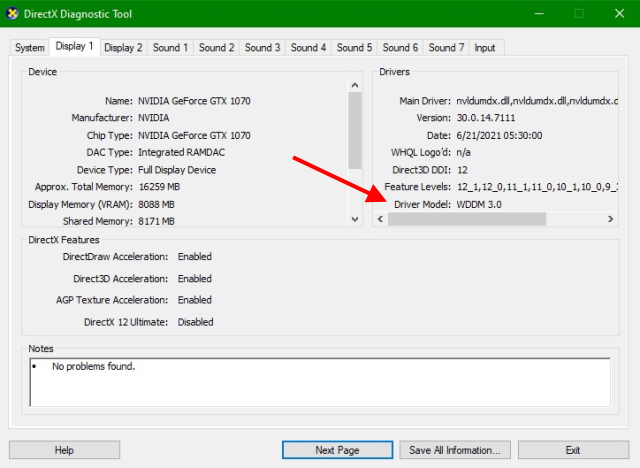Dynamic Refresh Rate in Windows 11
This guide explains and covers all the questions that could come to your mind about DRR in Windows 11. Use the table below to skip to your specific question or read the whole thing for more information.
What is Refresh Rate?
Before we begin explaining what is DRR, it is important to understand what is Refresh Rate itself. Put simply, Refresh Rate is the speed at which a display constantly refreshes to create a sense of motion. Refresh rates are measured in Hertz (Hz) which is the number of times the display refreshes every second. A higher refresh rate means that more frames will appear in one second and the motion will be smoother. To see the difference, check out the example below.
As you can clearly see, the phone with 120 Hz feels much smoother and fluid to the eye. Displays come in various refresh rates and gaming monitors expressly offer higher refresh rates as a feature. Moreover, technologies like Nvidia DLSS are based on providing higher frame rates.
What is Dynamic Refresh Rate (DRR) in Windows 11
Dynamic Refresh Rate is a new feature in Windows 11 that is catered toward higher refresh rate displays. The DRR feature gives the control of refresh rate to Windows and lets it set it dynamically. What this means is that Windows 11 will switch back and forth between a lower and higher refresh rate depending on what you’re doing. The Dynamic Refresh Rate feature has been included in Windows 11 to optimize power consumption and prolong battery life. For instance – If you have a display with a 120Hz refresh rate, DRR will monitor your use cases and adjust the refresh rate accordingly. For everyday tasks like email, documents that don’t require a lot of smooth motion, the refresh rate will be 60Hz to save battery life. However, when it comes to scrolling through and inking which needs smoother motion, Dynamic Refresh Rate will be set to 120Hz to be more responsive. However, keep in mind that DRR is only available for laptop displays and nothing else.
How is it Useful?
With most newer mid-range laptops coming with high refresh rate displays, it’s only natural to want to use that power. However, the higher the refresh rate, the more battery percentage it uses up. Furthermore, systems with higher refresh rates run on it all the time. You need to manually set it down to 60Hz when needed. Doing that every five minutes for apps is just not feasible.
Using Dynamic Refresh Rate in Windows 11 takes away the work from your end. Since DRR is system-dependent the entire process is automated and the user won’t have to lift a finger. This will ensure you get that fine balance between fluidity and battery life all the time. DRR is only avaiable for a select few apps of Adobe and Microsoft for now on Windows 11. However, the feature is expected to be rolled out for more apps in time.
What are the Requirements?
To use Dynamic Refresh Rate in Windows 11 you will need a laptop display that supports variable refresh rate (VRR) and a refresh rate of at least 120Hz. For those who don’t know, Variable Refresh Rate is a technology built into select displays that helps them eliminate screen tearing during gaming. VRR is important for Dynamic Refresh Rate because it gives it the power to adjust the refresh rate back and forth.
Check if Your Laptop Supports VRR on Windows 11
To find out if your laptop display supports Variable Refresh Rate on Windows 11, follow the steps below:
Head over to display options by going to Settings and clicking on System > Display.
Scroll down to a section called Related Settings and you will see Graphics.
Click Default Graphic Settings.
Look for a section titled Variable refresh rate. If you don’t see it, that means your laptop doesn’t support VRR.
Check if Your Laptop Supports VRR on Windows 10
Windows 10 users, follow these steps to see if your laptop display supports VRR.
Open Settings and click System.
Click Display and scroll down and click Graphics Settings
Click Change Default Graphics Settings.
Again, if you don’t see the option here, your display doesn’t support VRR.
Apart from that, DRR also requires the latest Windows Graphics Driver (wddm) 3.0 that is available through Windows Update. You can check the version of WDDM you have through the following steps:
Press Start and type dxdiag.Choose the Display tab and look for a Drivers box.You will see your WWDM version next to Driver Model.
How to Enable Dynamic Refresh Rate
As of now, Dynamic Refresh Rate is only available in the Windows Insider Program Dev Channel. Therefore, if you’re a part of it and have the Windows 11 preview build, follow the steps below to enable DRR on your laptop.
Open Windows Settings and navigate to System > Display
Scroll down and under Related Settings, click Advanced Display
Chose the drop down menu next to Choose a refresh rate and select a rate that has Dynamic next to it. It will look like this.
And that’s it! Dynamic Refresh Rate is now enabled on your laptop and you will start to see the changes immediately. In case you meet the DRR requirements and still don’t see the option, don’t worry. Microsoft is currently working with manufacturers to get the feature pushed out to all systems so it’s natural if you don’t see it just yet. Come back to this setting later on after an update or two.
You can also disable Dynamic Refresh Rate (DRR) if you want to, by just heading to the same settings and choosing a different refresh rate from the drop down menu.
Will DRR Get in the Way of Gaming?
Simply, No. The good thing about Windows 11’s Dynamic Refresh Rate is that it does not go anywhere near your games or their settings. So whatever games you have will continue to run at the same configuration you left them and will remain untouched.
Use Dynamic Refresh Rate to prolong battery life
Well that was our guide to help you understand and start using DRR on Windows 11. Hopefully, you have enabled dynamic refresh rate on your Windows 11 PC, and you’re enjoying a smoother experience with better battery life. If your PC isn’t supporting dynamic refresh rate yet, don’t worry because Microsoft is working with PC makers to bring the feature to more laptops with high refresh rate screens.
If you have any doubts, let us know in the comments, and share your experience with DRR as well.